نحوه اسکن صحیح عکس ها اسکن عکس های قدیمی
برای سازمان ها، اسکن اسناد انواع مشکلات ذخیره سازی اسناد کاغذی را حل می کند.
اول، اجازه می دهد فضای آرشیوی را آزاد کنید، جایگزینی تعدادی از اسناد با کپی الکترونیکی آنها. این مرحله همچنین به شما امکان می دهد تا هزینه های ناشی از اجاره متر مربع گران قیمت را کاهش دهید.
در مرحله دوم، اسکن اسناد فراهم می کند ایمنی واحد ذخیره سازیزیرا اطلاعات الکترونیکی در معرض خطر زوال یا زوال نیست.
ثالثاً، اگر جستجوی اطلاعات موجود بر روی کاغذ می تواند زمان زیادی را ببرد، موادی که مراحل اسکن اسناد را پشت سر گذاشته اند همیشه هستند. آنلاین موجود است.
اسکن اسناد ترجمه یک سند به فرمت شطرنجی با ذخیره بعدی در یک فایل با یکی از پسوندهای موجود (tiff، bmp، jpeg و غیره) است. در صورت لزوم، تصویر حاصل تقریباً در هر ویرایشگر گرافیکی به عنوان تصویر باز می شود.
چه نوع اسنادی را می توانم اسکن کنم؟
اصلاً لازم نیست کل جریان اسناد سازمان را به شکل الکترونیکی درآورید. حجم و نوع اسناد برای اسکنبا توجه به ویژگی های فعالیت، ویژگی های ساختار شرکت تعیین می شود. مقررات داخلیکار با اسناد و منابع مالی که شرکت در آن وجود دارد این لحظهآماده برای ایجاد یک آرشیو الکترونیکی.
هر سندی را می توان اسکن کرد. تجهیزات مدرنبه شما امکان می دهد متون، نقاشی ها، تصاویر، کتاب ها و غیره را اسکن کنید.
بیشتر اوقات، نیاز به کپی های دیجیتالی وجود دارد:
- اسناد حسابداری: فاکتورها، بارنامه ها و غیره.
- اسناد سازمانی و اداری: دستورات، دستورالعمل ها؛
- اسناد قانونی: قراردادها، قراردادها، قراردادها;
- امور پرسنلی: پرونده های شخصی کارمندان، کارت های فرم T 2 و غیره؛
- اسناد پروژه: طرح ها نقشه ها، کاغذهای ردیابی و غیره؛
- تصاویر: نقاشی، عکس، اسلاید، به عنوان مثال. جایی که انتقال کیفیت رنگ، دقت تصویر، هندسه و غیره مهم است.
- نشریات: روزنامه ها، مجلات.
مواردی که از قبل تشکیل شده اند نیز در معرض اسکن هستند. فایل های آرشیویقبلاً دوخته شده و در قفسه ها ذخیره شده است.
چگونه برای اسکن آماده شوم؟
مهم نیست که اسکن توسط چه کسی انجام شود - به تنهایی یا توسط دیگران، انجام آن ضروری است کار مقدماتیدر تهیه اسناد برای اسکن
در مرحله اول، آماده سازی فنی مواد کاغذی انجام می شود که مستقیماً انجام می شود کار فیزیکیبا اسناد: دوخت، برداشتن منگنه ها، منگنه ها، و غیره. این کار روند اسکن را بیشتر کاهش داده و خودکار می کند.
اسکنرهایی در بازار وجود دارند که می توانند اسناد صحافی شده را اسکن کنند، اما بسیار بسیار گران قیمت، دمدمی مزاج هستند و نیاز به مدیریت مداوم دارند. از نظر قیمت و کیفیت، استفاده از اسکنرهای جهانی با تغذیه خودکار و شیشه فشار تخت که امکان اسکن اسناد تقریباً از هر نوع را فراهم می کند، بسیار منطقی تر است.
مرحله دوم تهیه اسناد برای اسکن، سیستم سازی است، یعنی کار با محتوای مقالات: انتخاب اسناد، سفارش اسناد مطابق با اصول خاص. یکی از اصول می تواند زمان بندی باشد، ظاهراسناد، واحد ساختاری که به آن تعلق دارند، شماره سریال و غیره.
اسناد چگونه اسکن می شوند؟
دیجیتالی شدن اسناد فرآیند تبدیل یک برگه کاغذ به فرم الکترونیکی با استفاده از اسکنر است.
نوع اسکنر بسته به نوع سند، اندازه، محتوا، کیفیت کاغذ و ... انتخاب می شود. دامنه احتمالات به اندازه کافی گسترده است.
گران ترین تجهیزات، رباتیک، می تواند خود را اسکن کند. این نوع شامل: Qidenus Pro TT; Kirtas Kabis I-III; Kirtas APT BookScan 2400 Gold; i2S Digitizing Line 3000; TREVENTUS ScanRobot).
به دلیل قیمت بالای آن در دسترس مصرف کننده عمومی قرار نمی گیرد.
ابتدایی ترین و ارزان ترین، به عنوان مثال Handyscan، است اندازه کوچک، به صورت خودکار. چنین اسکنر روی متن حمل می شود و تصویر را به صفحه نمایش منتقل می کند.

در عمل، این اسکنرها خیلی راحت نیستند، حرکت یکنواخت دست روی سند دشوار است. علاوه بر این، آنها با کیفیت پایین ارائه متن و جزئیات رنگ مشخص می شوند. وضوح اسکن حداقل است.
طبقه متوسط اسکنرها شامل تجهیزاتی در محدوده قیمتی از 20 هزار تا 500 هزار روبل است.
مواردی که به کران پایین تعلق دارند امکان اسکن در حالت پخش را فراهم می کنند. با بارگذاری 10 - 20 برگ، می توانید 10 - 20 تصویر دریافت کنید. ویژگی این نوع اسکنر سرعت پایین و نداشتن برخی ویژگی ها مانند اسکن دو طرفه است.
مواردی که به حد بالایی تعلق دارند جهانی هستند و امکان اسکن درون خطی و تخت را با سرعت نسبتاً بالا فراهم میکنند. با روش in-line، 500 برگ در 5 دقیقه اسکن می شود، با روش کتابی - 300 صفحه در ساعت.
اسکنرهایی با فرمت بزرگ وجود دارند که به شما امکان می دهند اسناد را تا فرمت A 0 اسکن کنید، به عنوان مثال، نقشه ها، نمودارها. تفاوت بین این نوع اسکنرها از نظر قابلیت رندر رنگ و سرعت کم است.
در مواقعی که اسکن تصویر ضروری است از اسکنرهای ویژه با کیفیت بالا استفاده می شود. ویژگی آنها بازتولید رنگ با کیفیت و دقت تصویر است. سرعت بالا مزیت این نوع اسکنر نیست.
اطلاعات چگونه پردازش می شود؟
پس از طی مراحل دیجیتالی شدن مدارک، لازم است اطلاعات دریافتی تایید شود. به طور معمول، اسکنرها به صورت بصری کیفیت هر تصویر را بررسی می کنند. اگر حالت های اسکن را به درستی پیکربندی کنید، پردازش اضافی اسکن شده به حداقل می رسد.
تصویر حاصل باید نسبت داده شود و نمایه شود تا بتوان آن را با استفاده از موتور جستجو پیدا کرد.
شما می توانید روش تشخیص متن سند را انجام دهید، که دستکاری های بعدی با آن را در ویرایشگرها ممکن می کند.
کدام فرمت را انتخاب کنیم: TIFF یا PDF؟
به عنوان یک قاعده، در عمل جهانی، برای دستیابی به حداکثر کیفیت، فرمت TIFF (eng. فرمت فایل تصویر برچسب شده) که یک فرمت ذخیره سازی برای گرافیک بیت مپ است. فایل های با پسوند TIFF برای اسناد با گردش ثابت و ذخیره سازی آرشیوی طولانی مدت استفاده می شود. با این حال، اسناد ذخیره شده در این فرمت حجم زیادی از فضای الکترونیکی را اشغال می کنند و به همین دلیل انتقال آنها در یک شبکه داخلی یا خارجی ناخوشایند است.
برای سازمانهایی که قصد دارند مکرراً به آرشیوهای الکترونیکی دسترسی داشته باشند و نسخههای دیجیتالی اسناد را ارسال کنند، بهترین گزینه استفاده از فرمت PDF (eng. فرمت سند قابل حمل).
امروزه بسیار محبوب هستند اسناد PDF دو لایه، که در آن نسخه اسکن شده و شناسایی شده سند به طور همزمان وجود دارد. مورد دوم به شما امکان می دهد جستجوهای متنی را در اسناد انجام دهید.
اغلب، سازمان ها به طور همزمان دستور حفظ اسناد را در هر دو قالب می دهند. TIFF برای مواردی است که عمدتاً نیاز به ذخیره و چاپ یک سند با کیفیت بالا، PDF - برای استفاده فعال در دفتر دارید.
اسکن اسناد و ایجاد یک آرشیو الکترونیکی ممکن است شما را به دردسر بیندازد مدت زمان طولانیاما باور کنید ارزشش را دارد! از این گذشته ، اسکن شایسته به شما امکان می دهد از اسناد استفاده کنید در قالب الکترونیکیو برای رسانه های کاغذی، ذخیره سازی اسناد را در خارج از دفتر فراهم کنید. تصور کنید چقدر فضای اداری می توانید ذخیره کنید!
اسکن اسناد و ایجاد یک آرشیو الکترونیکی شامل سه مرحله است:
مرحله 1. آماده سازی.
یک سایز و در وضعیت خوبمی توانید از تغذیه خودکار اسناد استفاده کنید. علاوه بر این، استفاده از این دستگاه برای چاپ دو طرفه می تواند در زمان اسکن اسناد در زمان شما صرفه جویی زیادی کند.
مطمئن شوید که همه منگنه ها و گیره های کاغذ را بردارید و هرگونه چین و چروک در اسناد خود را صاف کنید تا از گیر کردن کاغذ در حین اسکن جلوگیری کنید.
اسکن اسناد اندازه سفارشی باید به صورت دستی اسکن شود.
مرحله 2. انتخاب فرمت فایل.
همانطور که مرحله دوم را در روند اسکن اسناد و ایجاد یک بایگانی الکترونیکی شروع می کنید، در نظر بگیرید که آیا می خواهید در آینده بتوانید فایل ها را در آرشیو الکترونیکی ویرایش کنید یا خیر. اگر قصد ندارید اسناد اسکن شده را تغییر دهید، آنها را در PDF (فرمت سند قابل حمل) ذخیره کنید. به نوبه خود، تشخیص نویسه نوری (OCR) به شما امکان می دهد اسناد را در قالب های قابل ویرایش ذخیره کنید. هنگام اسکن اسناد از OCR با پسوند .RTF یا.DOC، یا با پسوند دیگر مربوط به برنامه کاربردی که برای ویرایش سند استفاده خواهید کرد.
بنابراین، هنگام اسکن و ذخیره اسناد، یکی از فرمت های زیر را انتخاب کنید:
- فرمت سند قابل حمل (PDF) یک فرمت فایل ذخیره شده است که به شما امکان می دهد اسناد بایگانی الکترونیکی را بدون توجه به فونت ها و نرم افزارهای مورد استفاده برای ایجاد نسخه اصلی، روی پلتفرم های مختلف رایانه مشاهده کنید.
- فرمت فایل تصویری برچسب شده (TIFF) - فرمت کیفیت بالادر اکثر سیستم عاملها پشتیبانی میشود، ایدهآل برای اسکن و بایگانی اسناد یا نقشههایی که بعداً میتوانند با استفاده از برنامههای ویرایش تصویر مانند نرم افزار آدوبی فتوشاپ.
- اسناد مایکروسافت Word (. DOC) یا Microsoft Rich Text Format (. RTF) - فرمت های متن دیجیتال در همه سیستم عامل ها پشتیبانی می شوند و همچنین به جلوگیری از تغییرات سند کمک می کنند.
مرحله نهایی
مرحله 3. ذخیره سازی.
پس از اتمام اسکن اسناد، به مرحله نهایی ایجاد یک بایگانی الکترونیکی می روید - انتقال فایل ها به رایانه یا سایر دستگاه های ذخیره سازی. برای راحتی، می توانید از ابزارهای ویژه برای ایجاد یک بایگانی الکترونیکی یا رایت چندین دی وی دی یا سی دی با اسناد اسکن شده استفاده کنید. به یاد داشته باشید در مورد پشتیبان گیریفایل های بایگانی الکترونیکی - در صورت خرابی رایانه مفید خواهند بود.
اگر چنین دارید تکنیک مفیدمانند یک اسکنر، شما باید یک محصول خوب را انتخاب کنید نرم افزار... در واقع، بدون آن، آشکار کردن تمام قابلیت های دستگاه امکان پذیر نخواهد بود. و اسکن اسناد باید راحت و با کیفیت باشد.
دیسک ها برای همیشه دوام نمی آورند
معمولاً هنگام خرید یک اسکنر جدید، کاربر یک دیسک با درایور و برنامه دریافت می کند. اما چنین دیسک هایی با گذشت زمان در جایی ناپدید می شوند. این جایی است که ممکن است افکار استفاده از برخی اسناد جایگزین در PDF و فرمت های دیگر مطرح شود. پس از همه، برخی از ابزارهای کمکی توانایی بیش از نرم افزار اصلی دستگاه را دارند.
برنامه VueScan
اسکنر دستگاهی است که می تواند ده سال یا بیشتر دوام بیاورد. اگر خیلی فعال از آن استفاده نکنید، حتی زمانی که چندین کامپیوتر تغییر کرده باشند به کار خود ادامه می دهد. اما سازندگان از این وضعیت راضی نیستند. اگر بخواهید یک اسکنر بسیار قدیمی را به رایانهای با آخرین نسخه نصب شده متصل کنید، میتوانید این موضوع را تأیید کنید سیستم عامل... درایورهای آن دیگر منتشر نمی شوند، زیرا پشتیبانی متوقف شده است. پس چگونه اسناد را اسکن می کنید؟ پس از همه، تولید کنندگان اشاره می کنند که شما باید یک دستگاه جدید خریداری کنید. اینجاست که VueScan به کمک می آید، که نقش یک راننده جهانی را برای مدل های قدیمی بازی می کند.
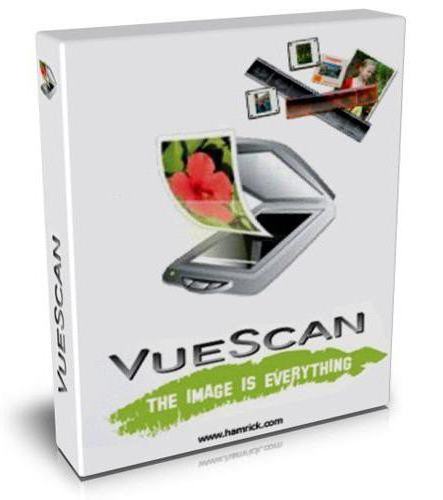
استفاده از این داده ها در PDF، TXT، JPEG به شما امکان می دهد با موفقیت کار کنید و نتایج را ذخیره کنید یا آنها را برای چاپ ارسال کنید. برای دارندگان مدل های جدید نیز مفید خواهد بود، همانطور که شده است عدد بزرگتنظیمات. این برنامه در دو حالت کار می کند. اولی «استاد» نام دارد و به عنوان یاور سازماندهی شده است. در اینجا به کاربر پیشنهاد می شود اسناد را به Word یا PDF اسکن کند یا برای چاپ ارسال کند. ویژگی جالباین حالت به این صورت است که کاربر با مفاهیمی مانند مجوز مواجه نمی شود. شما فقط باید اقدام مورد نظر را نشان دهید. مرحله بعدی این است که نشان دهید سند پس از اسکن چگونه ظاهر می شود. می توان آن را برش داد یا چرخاند.
حالت حرفه ای
اگر کاربر عادت دارد همه چیز را تحت کنترل نگه دارد، به حالت دوم نیاز دارد - "جزئیات". برنامه برای بلند مدتوجود فرصت های زیادی را به دست آورده است. و این رژیم یکی از آنهاست. در اینجا می توانید از شر دانه خلاص شوید، سایه ها را تیز کنید و بازیابی کنید.

تنظیمات متعدد به شما امکان کنترل تعادل رنگ، تنظیم کادربندی خودکار و موارد دیگر را می دهد. آن دسته از گزینه هایی که انتخاب شده اند را می توان ذخیره کرد و هنگام اسکن اسناد هر بار استفاده کرد. اگر در حال تهیه اسنادی از همان نوع هستید، این بسیار راحت است.
سایر احتمالات
علاوه بر این، یک سیستم تشخیص متن در برنامه تعبیه شده است که به لطف آن می توان اسناد را شناسایی کرد و بر اساس آنها می توان فایل های متنی ایجاد کرد که در آن می توان عملکرد جستجوی متن را فعال کرد. البته، همه اسناد به درستی شناسایی نمی شوند، اما این کارکرد اصلی برنامه نیست، بلکه یک افزودنی خوب است. نسخه حرفه ای ابزار با استاندارد در پشتیبانی از فضاهای رنگی و ICC متفاوت است. همچنین دارای کالیبراسیون رنگ و قابلیت اسکن به فرمت RAW است.
برنامه ای برای کار با اسکنر از طریق شبکه
به طور معمول، اسکنرهای کمتری نسبت به رایانه های کاری وجود دارد. و این منجر به برخی ناراحتی ها می شود. برای مثال، چند کامپیوتر رومیزی و چند لپ تاپ وجود دارد. باید تصمیم بگیرید که برای اتصال اسکنر به کدام دستگاه راحت تر است. اگر دستگاهی در دفتر به رایانه متصل باشد، شخصی که پشت آن کار می کند می تواند با هجوم افرادی که می خواهند سند را اسکن کنند دیوانه شود. یک صف برای استفاده از کامپیوتر وجود دارد.

BlindScanner می تواند این مشکل را حل کند. استفاده از آن به شما امکان می دهد از هر رایانه شخصی در شبکه به اسکنر دسترسی داشته باشید. برای این کار قسمت سرور برنامه با اسکنر روی کامپیوتر و قسمت کلاینت روی بقیه نصب می شود. دومی رابط کاربری دوستانه ای دارد و با کمک آن می توانید کنترل فرآیند اسکن را در دست بگیرید. اول از همه، شما باید یک اسکنر را از لیست دستگاه ها انتخاب کنید و سپس مکان و فرمت ذخیره سند را تعیین کنید. فایل های پشتیبانی شده شامل PDF، PNG، TIFF و دیگر انواع فایل های رایج هستند. قبل از اسکن، می توانید وضوح و حالت رنگ را تنظیم کنید. اگر اسکن اسناد زیادی را شامل می شود، می توانید از گروه خاصی از تنظیمات استفاده کنید. آنها همچنین می توانند ذخیره شوند استفاده بیشتر... لازم به ذکر است که برنامه برای برقراری ارتباط با سرور از پورت 8900 استفاده می کند.برای عملکرد صحیح دقت کنید که فایروال آن را مسدود نکند.
برنامه ای برای ارسال سریع اسکن برای چاپ
همه ابزارهای کمکی که به همراه تجهیزات ارائه می شوند نمی توانند به سرعت اسناد را برای چاپ ارسال کنند. اما این عملکرد بسیار محبوب است، زیرا اسکنر و چاپگر که به رایانه متصل هستند، به طور کامل جایگزین دستگاه کپی می شوند. PhotoCopier Pro به شما امکان می دهد پس از اسکن اسناد، اسکن ها را به چاپگر ارسال کنید. کانن، اچ پی و مدل های دیگر بدون مشکل با آن کار می کنند.
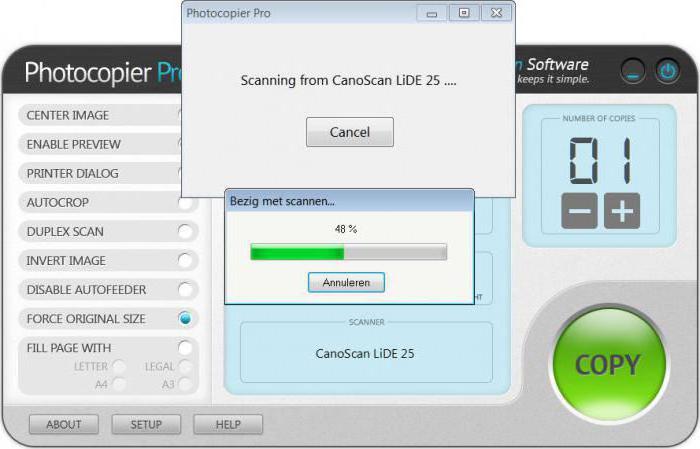
استفاده از ابزار بسیار آسان است. تمام تنظیمات آن در یک پنجره کوچک قرار می گیرد. اما فرصتی برای تنظیم دقیق تر وجود دارد. بهطور پیشفرض، میتوانید پیشنمایش سند، وسط یا برش آن، کاهش یا افزایش روشنایی و تغییر مقیاس را مشاهده کنید. همچنین نشان می دهد تعداد مورد نیازکپی می کند، گزینه اسکن دوطرفه فعال است و ADF غیرفعال است. برای هر حالت اسکن رنگی، می توانید وضوح را تنظیم کنید و تعیین کنید که آیا عملکرد برای ایجاد نگاتیو در فرآیند فعال شود یا خیر.
همه برنامه های فوق اسکن اسناد را تا حد زیادی تسهیل می کنند. نصب آنها بر روی رایانه برای همه کسانی که با اسناد کار می کنند توصیه می شود.
سلام به خوانندگان عزیز من.
آیا عکس های قدیمی محو یا آسیب دیده ای دارید که می خواهید آنها را بازیابی کنید؟ آیا تا به حال به این فکر کرده اید که عکس های مادربزرگ پیر را بگیرید و آنها را روی سی دی اسکن کنید؟ توانایی ویرایش عکس ها یک مهارت مفید است که به دست آوردن آن کار سختی نیست. عکسهای دیجیتالی و بازیابی شده را میتوان برای ایجاد آلبوم دیجیتال، پست کردن در اینترنت، ارسال از طریق پست یا صرفاً برای چاپ استفاده کرد.
برای اینکه یاد بگیرید چگونه عکس ها را به خوبی بازیابی کنید، لازم نیست یک متخصص کامپیوتر یا طراح گرافیک باشید، اما به یک کامپیوتر، یک اسکنر و برنامه خوببرای ویرایش گرافیک
- عکس ها را از نظر گرد و غبار، کثیفی یا لکه بررسی کنید. خاک و گرد و غبار را با یک برس نرم یا پارچه بدون پرز به آرامی پاک کنید. استفاده از قوطی اسپری با هوای فشردهبرای تمیز کردن عکس های قدیمی توصیه نمی شود.
- شیشه اسکنر را از نظر پرز، مو، گرد و غبار، اثر انگشت یا لک بررسی کنید. از یک پد یا دستمال بدون پرز برای تمیز کردن کامل آن استفاده کنید (اساساً هر چیزی که برای تمیز کردن لنزهای دوربین فروخته می شود برای شیشه اسکنر نیز کار می کند). شیشه شوی های خانگی نیز کار خواهند کرد. اما مراقب باشید که مایع پاک کننده را روی دستمال بپاشید، نه مستقیماً روی سطح شیشه. هنگام استفاده از اسکنر و همچنین هنگام کار با عکس ها، بهتر است از دستکش های نخی سفید تمیز استفاده کنید تا آثار لمسی روی شیشه و عکس ها باقی نماند (دستکش ها در فروشگاه های سخت افزاری و فروشگاه های عکس فروخته می شوند).
- نوع اسکن را مشخص کنید. هنگام اسکن عکس ها، دو گزینه اصلی دارید - اسکن رنگی یا اسکن در مقیاس خاکستری. اگر عکس های خانوادگی را اسکن می کنید، بهتر است اسکن رنگی را انتخاب کنید، حتی اگر عکس اصلی سیاه و سفید باشد. در این صورت گزینه های بیشتری برای ویرایش خواهید داشت. و علاوه بر این، باید در نظر داشته باشید که می توانید با یک کلیک ماوس، از یک عکس رنگی در هر ویرایشگر گرافیکی سیاه و سفید ایجاد کنید، که نمی توان در مورد تبدیل معکوس گفت.
- برای اطمینان بهترین وضوح اسکن را تعیین کنید بهترین کیفیتو حجم فایل نهایی وضوح بهینهبستگی به نحوه چاپ، ذخیره یا نمایش تصویر روی نمایشگر دارد. برای کار بر روی بهبود و بازیابی، وضوح مورد نیاز حداقل 300dpi است. اگر قصد دارید این عکس ها را روی سی دی یا دی وی دی ذخیره کنید، از 600dpi یا بیشتر استفاده کنید.
- عکس را به آرامی رو به پایین روی شیشه اسکنر قرار دهید. سپس بر روی دکمه "prescan" یا "preview" کلیک کنید. اسکنر به سرعت تصویر را اسکن می کند و یک اسکن پیش نویس را روی صفحه نمایش می دهد. مطمئن شوید که عکس صاف است، چیزی بریده نشده است، و هیچ اثر گرد و غبار یا پرز روی اسکن ظاهر نمی شود.
- ناحیه اسکن را در اطراف محیط عکس تنظیم کنید. معمولاً ناحیه اسکن شده با یک قاب نقطهدار نشان داده میشود. شما می توانید تنها قسمت ضروری عکس را انتخاب کنید، البته برای آرشیو بهتر است کل تصویر را اسکن کنید و بعدا با روش برش قسمت مورد نظر را بدست آورید. در هر صورت باید مطمئن شوید که خط نقطه چین فقط خطوط کلی عکس را قاب می کند و قسمت های خالی را پوشش نمی دهد. اکثر اسکنرها و نرم افزارهای اسکن این کار را به صورت خودکار انجام می دهند. با این حال، این نیاز به کنترل کاربر را برطرف نمی کند.
- هنگام اسکن از تنظیمات خودداری کنید. پس از اسکن، شما این فرصت را خواهید داشت که با استفاده از یک ویرایشگر گرافیکی که گزینه های تصحیح بسیار بیشتری را ارائه می دهد، با تصویر کار کنید. روش باید به شرح زیر باشد: الف) اسکن تصویر پایه. ب) ذخیره تصویر؛ ج) ویرایش
- فرآیند اسکن را شروع کنید. خود این فرآیند نباید طولانی باشد، اما با کیفیت بالاممکن است چند دقیقه طول بکشد از این زمان برای تهیه نسخه اصلی بعدی استفاده کنید.
اکنون که یک کپی دیجیتالی از عکس خود دارید، وقت آن است که آن را در هارد دیسک خود ذخیره کنید. یک روش فشرده سازی برای تصویر انتخاب کنید و برنامه ای را برای ویرایش انتخاب کنید.
- نوع فایل را انتخاب کنید. بهترین نوع فایل برای اسکن و بایگانی عکس ها TIF (فرمت تصویر برچسب) است. این قالب در مواقعی که به آن نیاز دارید، رهبر بلامنازع است بالاترین کیفیت... فرمت محبوب JPG (JPEG) خوب است زیرا الگوریتم فشرده سازی آن به شما امکان می دهد فایل های کوچک ایجاد کنید. این باعث می شود که آن را برای ارسال عکس در صفحات وب و به اشتراک گذاری فایل های تصویری از طریق شبکه محبوب ترین باشد. اما با چنین فشرده سازی، کیفیت نیز از بین می رود. اگرچه افت کیفیت در هنگام استفاده از فرمت JPG اندک است، اما هنگام ویرایش قابل توجه است. تصاویر دیجیتال(در مورد عکس های قدیمی، این اغلب بازیابی رنگ و از بین بردن آسیب است). از همه موارد فوق، نتیجه گیری به دست می آید - اگر فضای کافی روی هارد دیسک رایانه وجود دارد، عکس های اسکن شده را با فرمت TIF ذخیره کنید.
- یک کپی بایگانی از عکس اصلی را با فرمت TIF ذخیره کنید و آن را در یک پوشه مخصوص روی هارد دیسک خود قرار دهید یا آن را در یک سی دی یا هر رسانه دیجیتال دیگری کپی کنید. برای ویرایش این تصویر، مهم نیست که چقدر بد به نظر می رسد، وسوسه نشوید. هدف از این کپی حفظ تا حد امکان عکس اصلی در قالب دیجیتال است - قالبی که امیدواریم از عکس کاغذی اصلی بیشتر بماند.
- از فایل عکس اسکن شده برای کار یک کپی تهیه کنید تا دیگر به اسکن اصلی دست نزنید. آن را با نام دیگری ذخیره کنید (من اغلب از نام فایل اصلی به اضافه _edit اضافه شده به آن استفاده می کنم). این کار به منظور جلوگیری از بازنویسی تصادفی نسخه اصلی با فشار دادن دکمه "ذخیره" هنگام ویرایش عکس انجام می شود.
انتخاب یک برنامه ویرایش تصویر
کلید عکاسی دیجیتال خوب یک ویرایشگر تصویر خوب است. محصولات نرم افزاری زیادی در این زمینه وجود دارد، هم رایگان مانند GIMP و هم پولی. پیشرو واضح در میان ویرایشگرهای گرافیکی Adobe Photoshop است. من فکر می کنم هر کسی که با کامپیوتر آشنایی دارد نام این برنامه را شنیده است. این یک محصول نرم افزاری قدرتمند است که با آن می توانید هم ایجاد و هم ویرایش کنید تصاویر تمام شده... علاوه بر این، تعداد زیادی آموزش رایگان فتوشاپ در اینترنت وجود دارد. در میان آنها، مواردی وجود دارد که فرآیند ویرایش و بازیابی عکس های قدیمی (یعنی آنچه ما نیاز داریم) را با جزئیات شرح می دهند.
اکنون که تمام کارهای یکنواخت اسکن و ذخیره کپی های دیجیتالی عکس های شما به پایان رسیده است، نوبت به بخش سرگرم کننده - روتوش می رسد. لکهها، پیچخوردگیها و شستوشوها در عکسهای قدیمی آنها را برای هر پروژه عکسی نامناسب میکند، چه رسد به قاببندی روی دیوار. نکات ویرایشی زیر به شما کمک می کند تا بیشتر عیوب ذاتی عکس های قدیمی را برطرف کنید.
هر اسکنر دارای دستورالعمل های مختلفتوسط برنامه با این حال، روند اسکن به طور کلی یکسان است. در این مقاله، تمام اطلاعات مربوط به نحوه اسکن تصاویر برای اهداف مختلف را خواهید یافت. نکات مفید به شما کمک می کند تا دریافت کنید حداکثر بهره وریعملکرد اسکنر شما
هنگام اسکن تصاویر، مهم است که از قبل هدف تصویر را بدانید. آیا قصد چاپ این تصویر را دارید، ارسال کنید پست الکترونیکیا در وب استفاده کنید؟ دانستن اینکه قرار است چه کاری با تصویر اسکن شده انجام دهید به شما در انتخاب فرمت تصویر صحیح کمک می کند. رایج ترین فرمت های فایل تصویری tif، gif، jpg، bmp و psd (فتوشاپ) هستند.
اسکن برای چاپ
اگر می خواهید تصویر اسکن شده خود را چاپ کنید، آن را با فرمت tif یا bmp ذخیره کنید. کیفیت فایل های gif و jpg در اسناد چاپی در مقایسه با tif و bmp بدتر است.
اسکن به وب
اگر می خواهید از تصویر اسکن شده در وب استفاده کنید، آن را با فرمت gif یا jpg ذخیره کنید. اگر یک گرافیک ساده است، آن را به صورت گیف ذخیره کنید. اگر می خواهید عکس ها را اسکن کنید، آنها را به عنوان فایل های jpg ذخیره کنید.
اسکن برای اهداف مختلف
اگر می خواهید تصویر اسکن شده خود را هم چاپ کنید و هم از آن در وب استفاده کنید، آن را با فرمت با کیفیت بالا (psd، tif، یا bmp) ذخیره کنید. در صورت لزوم، همیشه می توانید این فایل را بعداً باز کرده و به عنوان تصویر شبکه ذخیره کنید.
فرمت های فایل
TIFF (پسوند: tif): برای چاپ تصاویر با وضوح بالا استفاده می شود.
GIF (پسوند: gif): برای تصاویر شبکه با وضوح پایین، هنر خط استفاده می شود.
JPEG (پسوند: jpg): برای تصاویر یا عکس های شبکه با وضوح پایین استفاده می شود.
فتوشاپ (پسوند: psd): برای تصاویر با وضوح بالا که برای ویرایش در فتوشاپ در نظر گرفته شده است استفاده می شود.
- Bitmap (پسوند: bmp): برای چاپ تصاویر با وضوح بالا استفاده می شود.
دانستن اینکه قرار است چه کاری با تصویر اسکن شده انجام دهید به شما کمک می کند تا اندازه فایل صحیح را انتخاب کنید. اگر قرار است از تصویر در وب استفاده کنید، کیفیت تصویر متوسط تا متوسط به پایین کافی است.
یک تصویر کوچک سریعتر در یک صفحه وب بارگذاری می شود. بنابراین میتوانید از اندازههای پایینتر استفاده کنید زیرا افرادی که تصاویر را آپلود میکنند ممکن است در حالی که منتظر بارگذاری یک تصویر بزرگ هستند عصبی شوند.
برای تصاویر چاپ شده، بسته به سندی که می خواهید از آن استفاده کنید، ممکن است به اندازه فایل بزرگتری نیاز داشته باشید. یک فایل بزرگتر تعداد بیشتری خواهد داشت وضوح بالا... چگونه اندازه بزرگترتصاویر، وضوح فایل بالاتر است. رزولوشن تعداد پیکسل (یا نقطه) در هر اینچ از تصویر (نقطه در اینچ) است.









