Как да сканирате снимки по правилния начин. Сканиране на стари снимки
За организациите сканирането на документи решава редица проблеми със съхранението на хартия.
Първо, позволява освободете архивното пространство, заменяйки редица документи с техните електронни копия. Тази стъпка също така позволява да се намалят разходите, произтичащи от отдаването под наем на скъпи квадратни метри.
Второ, сканирането на документи осигурява безопасност на складовата единица, тъй като електронната информация не е обект на рискове от повреда или износване.
Трето, ако може да отнеме много време за търсене на информация, съдържаща се на хартия, тогава материалите, които са преминали процедурата за сканиране на документ, винаги са достъпни онлайн.
Сканирането на документ е преобразуване на документ в растерен формат и след това записването му във файл с едно от наличните разширения (tiff, bmp, jpeg и др.). Ако е необходимо, полученото изображение като картина се отваря в почти всеки графичен редактор.
Какви документи могат да бъдат сканирани?
Абсолютно не е необходимо целият документооборот на организацията да се въвежда в електронен вид. Обем и външен вид документи за сканиранеобусловена от спецификата на дейността, особеностите на структурата на дружеството, правилник за вътрешния редработа с документи и финансови средства, с които фирмата разполага този моментготови да похарчите за създаване на електронен архив.
Можете да сканирате всякакви документи. Модерно оборудваневи позволява да сканирате текстове, рисунки, изображения, книги и др.
Най-често има нужда да се правят цифрови копия на:
- счетоводна документация: фактури, товарителници и др.;
- организационно-административна документация: заповеди, инструкции;
- правни документи: договори, споразумения, договори;
- кадрови досиета: лични досиета на служители, бланка Т 2 карти и др.;
- проектни документи: схеми. чертежи, паус и др.;
- изображения: картини, фотографии, слайдове, т.е. където е важно да се предаде качество на цветовете, точност на изображението, геометрия и т.н.;
- периодични издания: вестници, списания.
Сканирането също подлежи на вече формирани архивни делавече ушити и прибрани по рафтовете.
Как трябва да се подготвите за сканиране?
Няма значение кой ще сканира - самостоятелно или от други, е необходимо да се извърши предварителна работаподготовка на документи за сканиране.
На първия етап се извършва техническата подготовка на хартиените материали, която включва директно физическа работас документи: развързване, премахване на кламери, телбод и др. Това допълнително ще намали и автоматизира процеса на сканиране.
На пазара се предлагат скенери, които могат да сканират подвързани документи, но са много, много скъпи, капризни и изискват постоянно администриране. От гледна точка на цена и качество е много по-рационално да използвате универсални скенери, които имат автоматично подаващо устройство и плоско стъкло под налягане, които ви позволяват да сканирате документи от почти всякакъв тип.
Вторият етап от подготовката на документи за сканиране е систематизация, тоест работа със съдържанието на документите: подбор на документи, поръчване на документи в съответствие с определени принципи. Един от принципите може да бъде хронология, външен виддокументи, структурното звено, към което принадлежат, поредни номера и др.
Как се сканират документите?
Дигитализацията на документи е процесът на преобразуване на хартиен лист в електронна форма с помощта на скенери.
В зависимост от вида на документа, неговия формат, съдържание, качество на хартията и т.н., изберете типа скенер. Обхватът от възможности е доста широк.
Най-скъпото оборудване, роботизирано, може да сканира само себе си. Този тип включва: Qidenus Pro TT; Киртас Кабис I-III; Kirtas APT BookScan 2400 Gold; i2S дигитализираща линия 3000; TREVENTUS ScanRobot).
Не е достъпен за обикновения потребител поради високата си цена.
Най-примитивният и най-евтиният, например Handyscan, - малък размер, под формата на химикал. Такъв скенер се извършва върху текста и предава изображението на екрана.

На практика тези скенери не са много удобни, трудно е плавно да преместите ръката си върху документа. Освен това те се характеризират с ниско качество на възпроизвеждане на текст и цветни детайли. Резолюцията на сканиране е минимална.
Средният клас скенери включва оборудване в ценовия диапазон от 20 хиляди до 500 хиляди рубли.
Тези на долната граница позволяват непрекъснато сканиране. Като качите 10 - 20 листа, можете да получите 10 - 20 изображения. Този тип скенер се характеризира с ниска скорост и липса на някои функции, като 2-странно сканиране.
Тези, които принадлежат към горната граница, са универсални, позволяват инлайн и плоско сканиране с доста висока скорост. При стрийминг метода, сканирането на 500 листа става за 5 минути, при метода на книгата - 300 страници на час.
Има широкоформатни скенери, които ви позволяват да сканирате документи до формат A 0, като чертежи, диаграми. Разликите между скенерите от този тип са малки, те се крият във възможността за цветно възпроизвеждане и скорост.
Специални висококачествени скенери се използват, ако трябва да се сканира изображение. Тяхната характеристика е високото качество на възпроизвеждане на цветовете и точността на изображението. Високата скорост не е предимство на този тип скенери.
Как се обработва информацията?
След като документите преминат през процеса на дигитализация, е необходимо да се провери получената информация. Скенерите обикновено извършват визуални проверки на качеството на всяко изображение. Ако правилно конфигурирате режимите на сканиране, допълнителната обработка на сканираното ще бъде сведена до минимум.
Полученото изображение трябва да бъде приписано и индексирано, така че да може да бъде намерено с помощта на търсачка.
Можете да извършите процедура за разпознаване на текста на документ, което ще направи възможни последващи манипулации с него в редакторите.
Кой формат да изберете: TIFF или PDF?
По правило в световната практика за постигане на максимално качество се използва форматът TIFF (англ. Маркиран формат на файла с изображения), който е формат за съхранение на растерни графики. Файлове с разширение TIFF се използват за документи с постоянно обращение и дългосрочно архивно съхранение. Въпреки това, записаните в този формат документи заемат голямо количество електронно пространство и поради същата причина са неудобни за прехвърляне през вътрешна или външна мрежа.
За тези организации, които планират често да имат достъп до електронни архиви и да изпращат цифрови копия на документи, най-добре е да използват PDF формата (англ. Преносим формат за документи).
Днес те са много популярни двуслойни PDF документи, в който има както сканирана, така и разпозната версия на документа. Последното ви позволява да извършвате контекстно търсене в документи.
Често организациите поръчват документи за запис в двата формата наведнъж. TIFF е за онези случаи, в които основно трябва да съхранявате и отпечатвате документ с високо качество, PDF - за активно използване в офиса.
Сканирането на документи и създаването на електронен архив може да ви отнеме дълго времено повярвайте ми, струва си! В крайна сметка, компетентното сканиране ви позволява да използвате документи в в електронен формат, а за хартиените носители да осигурите съхранение на документи извън площадката. Представете си колко офис пространство бихте могли да спестите!
Сканирането на документи и създаването на електронен архив включва три стъпки:
Стъпка 1. Подготовка.
един размер и добро състояниеможете да използвате автоматичното подаващо устройство. Освен това, използването на тази машина за двустранен печат може да ви спести много време при сканиране на документи.
Уверете се, че сте отстранили всички скоби и кламери и изгладете всички гънки или гънки на документи, за да избегнете засядане на хартия по време на процеса на сканиране.
Сканирането на документи с персонализиран размер трябва да се сканира ръчно.
Стъпка 2. Избор на файлов формат.
Когато започвате втората стъпка в процеса на сканиране на документи и създаване на електронен архив, помислете дали искате в бъдеще да можете да редактирате файлове в електронния архив. Ако не възнамерявате да променяте сканираните документи, запазете ги в PDF (Portable Document Format). От своя страна оптичното разпознаване на символи (OCR) ви позволява да записвате документи в редактируеми формати. Когато сканирате документи с OCR разширение .RTF или .DOC или друго подходящо за приложението разширение, което ще използвате за редактиране на документа.
Така че, когато сканирате и записвате документи, изберете един от следните формати:
- Portable Document Format (PDF) е запазен файлов формат, който ви позволява да преглеждате електронни архивни документи на различни компютърни платформи, независимо от шрифтовете и софтуера, използвани за създаване на оригинала.
- Tagged Image File Format (TIFF) - формат Високо качествоподдържа се от повечето операционни системи, идеален за сканиране и архивиране на документи или чертежи, които след това могат да бъдат модифицирани с помощта на програми за редактиране на изображения като Адобе Фотошоп.
- Microsoft Documents Word (.DOC) или Microsoft Rich Text Format (.RTF) – цифровите текстови формати се поддържат от всички операционни системи и могат също да предотвратят промяна на документи.
Крайният етап
Стъпка 3. Съхранение.
След като приключите със сканирането на документи, пристъпвате към последния етап на създаване на електронен архив - прехвърляне на файлове на вашия компютър или други устройства за съхранение. За удобство можете да използвате специални помощни програми, за да създадете електронен архив или да запишете няколко DVD или CD със сканирани документи. Спомнете си за резервни копияелектронни архивни файлове - те ще ви бъдат полезни в случай на повреда на компютъра.
Ако има такъв полезна техникакато скенер, трябва да вземете добър за него софтуер. В крайна сметка без него няма да е възможно да се разкрият всички възможности на устройството. А сканирането на документи трябва да е удобно и с високо качество.
Дисковете не траят вечно
Обикновено при закупуване на нов скенер потребителят получава диск с драйвер и програма. Но такива дискове са склонни да изчезват някъде с течение на времето. Тук могат да дойдат мисли за използване на някои алтернативни документи в PDF и други формати. В крайна сметка някои помощни програми са способни на повече от оригиналния софтуер за устройството.
Програма VueScan
Скенерът е устройство, което издържа десет или повече години. Ако не го използвате много активно, той продължава да работи дори когато е имало смяна на няколко компютъра. Но производителите не са доволни от тази ситуация. Можете да проверите това, ако се опитате да свържете много стар скенер към компютър с най-новия инсталиран. операционна система. Драйверите за него вече не се пускат, тъй като поддръжката е прекратена. И как да сканирам документи? В крайна сметка производителите намекват, че трябва да закупите ново устройство. Тук на помощ идва VueScan, който играе ролята на универсален драйвер за остарели модели.
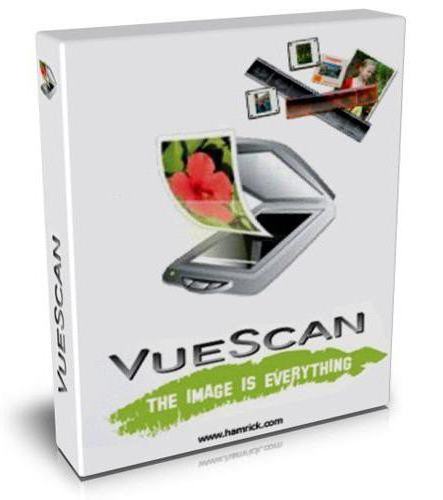
Използването на това в PDF, TXT, JPEG ви позволява да работите успешно и да запазвате резултатите или да ги изпращате за печат. Той също така ще бъде полезен за собствениците на нови модели, както е голям бройнастройки. Програмата работи в два режима. Първият се нарича "Майстор" и е организиран като асистент. Тук потребителят е подканен да сканира документи в Word или PDF или да ги изпрати за печат. Интересна характеристикана този режим е, че потребителят не среща такива понятия като разрешение. Просто трябва да посочите желаното действие. Следващата стъпка е да покажете как ще изглежда документът след сканиране. Може да се изрязва или завърта.
Професионален режим
Ако потребителят е свикнал да държи всичко под контрол, тогава той се нуждае от втория режим - „Подробно“. Програма за дългосроченсъществуването е придобило огромен брой възможности. И този мод е един от тях. Тук можете да се отървете от зърнест, да увеличите остротата и да възстановите нюансите.

Многобройните настройки ви позволяват да контролирате баланса на цветовете, да задавате автоматично кадриране и много други. Тези опции, които са избрани, могат да бъдат запазени и използвани при сканиране на документи всеки път. Това е много удобно, ако се подготвят документи от същия тип.
Други функции
Освен това програмата има вградена система за разпознаване на текст, благодарение на която могат да се разпознават документи и въз основа на тях да се създават текстови файлове, в които ще бъде възможно да се активира функцията за търсене на текст. Разбира се, не всички документи са правилно разпознати, но това не е основната функция на програмата, а приятно допълнение. Професионалното издание на помощната програма се различава от стандартното издание, като поддържа цветови пространства и ICC. Освен това има калибриране на цветовете и възможност за сканиране в RAW формат.
Програма за работа със скенер по мрежа
Като правило има по-малко скенери, отколкото работещи компютри. И това води до известно неудобство. Например, има няколко настолни компютъра и няколко лаптопа. Трябва да решите към кое устройство е по-удобно да свържете скенера. Ако една машина е свързана с компютър в офиса, човекът, който работи на нея, може да полудее от наплива от хора, които искат да сканират документ. Има опашка за използване на компютъра.

BlindScanner може да реши този проблем. Използването му ви позволява да получите достъп до скенера от всеки компютър в мрежата. За да направите това, сървърната част на програмата се инсталира на компютъра със скенера, а клиентската част е инсталирана на останалата част. Вторият има удобен интерфейс и с негова помощ можете да поемете контрола върху процеса на сканиране. На първо място, трябва да изберете скенер от списъка с устройства и след това да определите местоположението за запазване на документа и формата. Поддържаните файлове включват PDF, PNG, TIFF и други често срещани типове файлове. Можете да зададете разделителната способност и цветния режим преди сканиране. Ако сканирането включва много документи, тогава можете да използвате специална група настройки. Те също могат да бъдат запазени за по-нататъшна употреба. Трябва да се отбележи, че програмата използва за комуникация със сървъра порт 8900. За правилна работа трябва да се уверите, че защитната стена не го блокира.
Програма за бързо изпращане на сканирания за печат
Не всички помощни програми, които се доставят с оборудването, могат бързо да изпращат документи за печат. Но тази функция е много популярна, тъй като скенерът и принтерът, които са свързани към компютъра, напълно заместват копирната машина. PhotoCopier Pro ви позволява да изпращате сканирания към принтера, след като документите са сканирани. Canon, HP и други модели работят с него без проблеми.
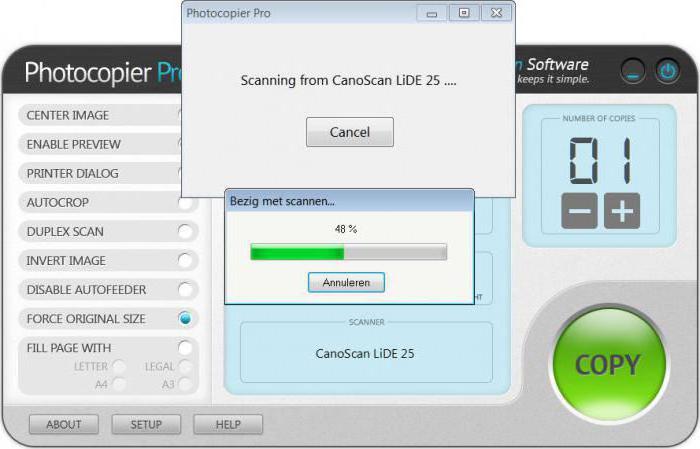
Помощната програма е много лесна за използване. Всичките му настройки са поставени в малък прозорец. Но има място за по-фина настройка. По подразбиране можете да прегледате документа, да го центрирате или изрежете, да намалите или увеличите яркостта, да промените мащаба. Тук е посочено изискван номеркопия, опцията за двустранен печат е активирана и автоматичното подаващо устройство е деактивирано. За всеки режим на цветно сканиране можете да зададете разделителната способност и да определите дали да включите или не функцията за създаване на негативи по време на процеса.
Всички горепосочени програми ще направят много по-лесно сканирането на документ. Препоръчително е да ги инсталирате на компютър за всеки, който работи с документи.
Здравейте скъпи мои читатели.
Имате ли стари избледнели или повредени снимки, които искате да възстановите? Мислили ли сте някога да направите снимки на стара баба и да ги сканирате на CD? Възможността за редактиране на снимки е полезно умение, което не е трудно да придобиете сами. Дигитализираните и възстановени снимки могат да се използват за създаване на цифрови албуми, публикуване в интернет, изпращане по пощата или просто отпечатване на .
Не е нужно да сте компютърен ас или графичен дизайнер, за да се научите да възстановявате снимки добре, но ще ви трябва компютър, скенер и добра програмаза редактиране на графики.
- Проверете снимките за прах, мръсотия или петна. Внимателно отстранете мръсотията и праха с мека четка или кърпа без власинки. Използването на консерви сгъстен въздухне се препоръчва почистване на стари снимки.
- Проверете стъклото на скенера за мъх, косми, прах, пръстови отпечатъци или петна. Използвайте подложка или кърпа без власинки, за да почистите напълно (по принцип всичко, което се продава за почистване на обективи на фотоапарата, ще работи върху стъклото на скенера). Подходящи са и домакинските почистващи препарати за стъкло. Но бъдете внимателни, когато правите това – напръскайте почистващата течност върху кърпата, а не директно върху стъклената повърхност. Когато използвате скенера и работите със снимки, най-добре е да използвате чисти бели памучни ръкавици, за да избегнете оставянето на следи по стъклото и снимките (ръкавиците се продават в магазините за хардуер и фотоапарати).
- Посочете типа сканиране. Когато сканирате снимки, ще имате две основни опции – цветно сканиране или сканиране в сиви скали. Ако сканирате семейни снимки, най-добре е да изберете да сканирате цветно, дори ако оригиналът е черно-бял. В този случай ще имате повече опции за редактиране. И освен това, трябва да имате предвид, че можете да превърнете цветна снимка в черно-бяла във всеки графичен редактор с едно щракване, което не може да се каже за обратната трансформация.
- Определете най-добрата резолюция на сканиране, за да се гарантира най-добро качествои размера на крайния файл. Оптимална разделителна способностзависи от това как се очаква изображението да бъде отпечатано, съхранено или показано. За усъвършенстване и възстановяване, необходимата разделителна способност е най-малко 300 dpi. Използвайте 600 dpi или повече, ако планирате да съхранявате тези снимки на CD или DVD.
- Внимателно поставете снимката с лицето надолу върху стъклото на скенера. След това щракнете върху бутона „Предварително сканиране“ или „Преглед“. Скенерът ще извърши бързо сканиране на изображението и ще покаже чернова на сканирането на екрана. Уверете се, че снимката лежи изправена, че никоя част от нея не е отрязана и че при сканирането не се появяват артефакти от прах и мъх.
- Задайте зоната за сканиране около периметъра на снимката. Обикновено сканираната област е обозначена с пунктирана кутия. Можете да изберете само желаната част от снимката, но за архивиране е по-добре да сканирате цялото изображение, а желаната част може да бъде получена по-късно, чрез изрязване. Във всеки случай трябва да се уверите, че пунктираната линия рамкира само очертанията на снимката и не улавя празни зони. Повечето скенери и софтуер за сканиране правят това автоматично. Това обаче не премахва необходимостта от потребителски контрол.
- Избягвайте да правите корекции по време на сканиране. След сканиране ще имате възможност да работите с изображението с помощта на графичен редактор, който предоставя много повече опции за корекция. Процедурата трябва да бъде както следва: а) Сканиране на основното изображение; б) Записване на изображението; в) Редактиране.
- Стартирайте процеса на сканиране. Самият процес не трябва да е дълъг, но с с висока резолюцияможе да отнеме няколко минути. Използвайте това време, за да подготвите следващия оригинал.
Сега, когато имате цифрово копие на снимката, е време да я запишете на твърдия си диск. Изберете метод за компресиране на изображение и изберете програма за редактиране.
- Изберете тип файл. Най-добрият тип файл за сканиране и архивиране на снимки е TIF (Tagget Image Format). Този формат е безспорен лидер, когато става въпрос най-високо качество. Общият формат JPG (JPEG) е добър, защото неговият алгоритъм за компресия ви позволява да създавате малки файлове. Това го прави най-популярен за публикуване на снимки в уеб страници и за споделяне на файлове с изображения по мрежата. Но при такава компресия се губи и качеството. Въпреки че има малка загуба на качество при използване на JPG формат, това става забележимо при редактиране. цифрово изображение(при стари снимки най-често това е възстановяване на цвета и отстраняване на повреди). От всичко казано по-горе следва изводът – ако има достатъчно място на твърдия диск на компютъра – запазете сканираните снимки във формат TIF.
- Запазете архивно копие на оригиналната снимка във формат TIF и го поставете в специална папка на вашия твърд диск или го копирайте на CD или друг цифров носител. Устоявайте на изкушението да редактирате това изображение, без значение колко зле изглежда. Целта на това копие е да запази, доколкото е възможно, оригиналната снимка в цифров формат - формат, който се надяваме да надживее оригиналната хартиена снимка.
- Направете копие на сканирания фото файл за работа, за да не докосвате повече оригиналното сканиране. Запазете го под друго име (често използвам името на оригиналния файл плюс _edit в края). Това се прави, за да се избегне случайно презаписване на оригинала чрез натискане на бутона „Запазване“, докато редактирате снимката.
Избор на програма за редактиране на изображения
Ключът към добрата цифрова фотография е добрият редактор на изображения. Има много софтуерни продукти в тази област, както безплатни, като GIMP, така и платени. Явният лидер сред графичните редактори е Adobe Photoshop. Мисля, че всеки запознат с компютрите е чувал за тази програма. Това е мощен софтуерен продукт, с който можете както да създавате, така и да редактирате готови изображения. Освен това в интернет има много безплатни уроци за Photoshop. Сред тях има такива, които описват подробно процеса на редактиране и възстановяване на стари снимки (тоест това, от което се нуждаем).
Сега, когато цялата монотонна работа по сканиране и запазване на цифрови копия на вашите снимки приключи, е време за забавната част – ретуширането. Петна, изкривявания и изтривания на стари снимки ги правят неподходящи за всеки фотопроект, да не говорим за рамкирани на стената. Съветите за редактиране по-долу ще ви помогнат да премахнете повечето от дефектите, открити в стари снимки.
Всеки скенер има различни инструкциичрез приложение. Процесът на сканиране обаче като цяло е същият. В тази статия ще намерите цялата информация как да сканирате изображения за различни цели. Полезни съвети, които да ви помогнат да получите максимална ефективностработата на вашия скенер.
Когато сканирате изображения, е важно предварително да знаете предназначението на изображението. Планирате ли да отпечатате това изображение, изпратете го на електронна пощаИли да го използвате онлайн? Знаейки какво ще правите със сканираното изображение, ще ви помогне да изберете правилния формат на изображението. Най-често срещаните графични файлови формати са tif, gif, jpg, bmp и psd (Photoshop).
Сканиране за печат
Ако ще отпечатате вашето сканирано изображение, запазете го във формат tif или bmp. Качеството на gif и jpg файловете в отпечатаните документи е по-лошо в сравнение с tif и bmp.
Сканиране за мрежа
Ако ще използвате сканираното изображение в мрежата, запазете го като gif или jpg. Ако е проста графика, запазете я като gif. Ако сканирате снимки, запазете ги като jpg файлове.
Сканиране за различни цели
Ако ще отпечатате сканираното изображение и ще го използвате в мрежата, запазете го във формат с високо качество (psd, tif или bmp). Ако е необходимо, винаги можете да отворите този файл по-късно и да го запишете като мрежово изображение.
Файлови формати
TIFF (разширение: tif): Използва се за изображения с висока разделителна способност, предназначени за печат.
GIF (разширение: gif): Използва се за уеб изображения с ниска разделителна способност, линейно изкуство.
JPEG (разширение: jpg): Използва се за мрежови изображения или снимки с ниска разделителна способност.
Photoshop (разширение: psd): Използва се за изображения с висока разделителна способност, предназначени за редактиране във Photoshop.
- Bitmap (разширение: bmp): Използва се за изображения с висока разделителна способност за печат.
Знаейки какво ще правите със сканираното изображение, ще ви помогне да изберете правилния размер на файла. Ако ще използвате изображението в мрежата, тогава ще е достатъчно средно или средно ниско качество на изображението.
Малко изображение се зарежда по-бързо на уеб страница. Така че можете да използвате по-малки размери, защото хората, които качват изображения, може да се изнервят да чакат голямо изображение да се зареди.
Отпечатаните изображения може да изискват по-голям размер на файла, в зависимост от това в кой документ искате да ги използвате. По-голям файл ще има повече висока разделителна способност. Как по-голям размеризображения, толкова по-висока е разделителната способност на файла. Резолюцията е броят на пикселите (или точките) на инч на изображението (точки на инч).









