Зургийг хэрхэн зөв скан хийх вэ. Хуучин зургуудыг сканнердаж байна
Байгууллагын хувьд баримт сканнердах нь цаасан баримт хадгалах төрөл бүрийн асуудлыг шийддэг.
Нэгдүгээрт, энэ нь зөвшөөрдөг архивын зайг чөлөөлөх, хэд хэдэн баримт бичгийг цахим хуулбараар солих. Энэ алхам нь үнэтэй квадрат метр түрээсээс гарах зардлыг бууруулах боломжийг танд олгоно.
Хоёрдугаарт, баримт бичгийг сканнердах боломжийг олгодог хадгалах нэгжийн аюулгүй байдалУчир нь цахим мэдээлэл муудах, муудах эрсдэлд орохгүй.
Гуравдугаарт, цаасан дээр байгаа мэдээллийг хайхад маш их цаг хугацаа шаардагддаг бол баримт бичгийн сканнердах процедурыг давсан материалууд үргэлж байдаг. онлайнаар авах боломжтой.
Баримт бичгийг сканнердах гэдэг нь баримтыг растер формат руу орчуулж, дараа нь боломжтой өргөтгөлүүдийн аль нэгийг (tiff, bmp, jpeg гэх мэт) файл руу хадгалах явдал юм. Шаардлагатай бол үүссэн зургийг бараг бүх график засварлагч дээр зураг хэлбэрээр нээдэг.
Би ямар төрлийн бичиг баримтыг сканнердаж болох вэ?
Байгууллагын бүх баримт бичгийн урсгалыг цахим хэлбэрт оруулах шаардлагагүй. Хэмжээ ба төрөл сканнердах бичиг баримтүйл ажиллагааны онцлог, компанийн бүтцийн онцлогоор тодорхойлогддог. дотоод журамкомпанид байгаа баримт бичиг, санхүүгийн эх үүсвэртэй ажиллах Энэ мөчцахим архив бий болгоход зарцуулахад бэлэн байна.
Аливаа бичиг баримтыг сканнердах боломжтой. Орчин үеийн тоног төхөөрөмжтекст, зураг, зураг, ном гэх мэтийг сканнердах боломжийг танд олгоно.
Ихэнх тохиолдолд дижитал хуулбар хийх шаардлагатай байдаг:
- нягтлан бодох бүртгэлийн баримт бичиг: нэхэмжлэх, тээврийн хуудас гэх мэт;
- зохион байгуулалт, захиргааны баримт бичиг: тушаал, заавар;
- хууль эрх зүйн баримт бичиг: гэрээ, хэлэлцээр, гэрээ;
- боловсон хүчний асуудал: ажилчдын хувийн хэрэг, Т 2 маягтын карт гэх мэт;
- төслийн баримт бичиг: схем. зураг, мөрдөх цаас гэх мэт;
- зураг: зураг, гэрэл зураг, слайд, i.e. өнгөний чанар, зургийн нарийвчлал, геометр гэх мэтийг дамжуулах нь чухал байдаг;
- тогтмол хэвлэл: сонин, сэтгүүл.
Аль хэдийн бий болсон нь мөн сканнердсан байна. архивын файлуудаль хэдийн оёж, тавиур дээр хадгалсан.
Би скан хийхэд хэрхэн бэлдэх вэ?
Хэн скан хийх нь хамаагүй - бие даан эсвэл бусад хүмүүс үүнийг хийх шаардлагатай урьдчилсан ажилсканнердах баримт бичгийг бэлтгэх тухай.
Эхний шатанд цаасан материалын техникийн бэлтгэлийг шууд хийдэг биеийн ажилбаримт бичигтэй: оёх, үдээс, үдээсийг арилгах гэх мэт. Энэ нь сканнердах үйл явцыг улам багасгаж, автоматжуулах болно.
Зах зээл дээр хавтасласан баримт бичгийг сканнердах боломжтой сканнерууд байдаг боловч тэдгээр нь маш их үнэтэй, дур булаам бөгөөд байнгын удирдлага шаарддаг. Үнэ, чанарын үүднээс авч үзвэл бараг бүх төрлийн баримт бичгийг сканнердах боломжийг олгодог автомат тэжээгч, хавтгай даралтат шил бүхий бүх нийтийн сканнер ашиглах нь илүү оновчтой юм.
Баримт бичгийг сканнердах ажилд бэлтгэх хоёр дахь үе шат бол системчилэл, өөрөөр хэлбэл баримт бичгийн агуулгатай ажиллах: баримт бичгийг сонгох, баримт бичгийг тодорхой зарчмын дагуу захиалах. Зарчмын нэг нь он цагийн дараалал байж болно. Гадаад төрхбаримт бичиг, тэдгээрийн харьяалагдах бүтцийн нэгж, серийн дугаар гэх мэт.
Баримт бичгийг хэрхэн сканнердсан бэ?
Баримт бичгийг цахимжуулах гэдэг нь сканнер ашиглан цаасан хуудсыг цахим хэлбэрт шилжүүлэх үйл явц юм.
Сканнерийн төрлийг баримт бичгийн төрөл, хэмжээ, агуулга, цаасны чанар гэх мэтээс хамаарч сонгоно. Боломжийн хүрээ хангалттай өргөн.
Хамгийн үнэтэй төхөөрөмж болох робот нь өөрөө сканнердаж чаддаг. Энэ төрөлд: Qidenus Pro TT; Киртас Кабис I-III; Kirtas APT BookScan 2400 Gold; i2S Digitizing Line 3000; TREVENTUS ScanRobot).
Энэ нь өндөр өртөгтэй тул энгийн хэрэглэгчдэд хүрэх боломжгүй юм.
Хамгийн энгийн бөгөөд хямд нь, жишээ нь Handyscan юм жижиг хэмжээ, бал үзэг хэлбэрээр. Ийм сканнер нь текстэн дээр зөөгдөж, дүрсийг дэлгэц рүү дамжуулдаг.

Практикт эдгээр сканнерууд нь тийм ч тохиромжтой биш тул баримт дээр гараа жигд шилжүүлэхэд хэцүү байдаг. Нэмж дурдахад тэдгээр нь текст болон өнгөт нарийн ширийнийг үзүүлэх чанар муутайгаараа онцлог юм. Сканнердах нарийвчлал хамгийн бага байна.
Сканнеруудын дунд анги нь 20 мянгаас 500 мянган рублийн үнэтэй тоног төхөөрөмжийг багтаадаг.
Доод хязгаар нь урсгал скан хийх боломжийг олгодог. 10 - 20 навчийг ачаалснаар 10 - 20 зураг авах боломжтой. Энэ төрлийн сканнер нь бага хурдтай, 2 талт сканнер гэх мэт зарим функц дутагдалтай байдаг.
Дээд хязгаарт хамаарах зүйлүүд нь бүх нийтийнх бөгөөд шугаман болон хавтгай компьютерт сканнердах боломжийг нэлээд өндөр хурдтайгаар хийх боломжийг олгодог. Шугамын аргаар 500 хуудсыг 5 минутын дотор, номын аргаар цагт 300 хуудсыг сканнердаж байна.
Зураг, диаграм гэх мэт A 0 формат хүртэлх баримт бичгийг сканнердах боломжийг олгодог том форматтай сканнерууд байдаг. Энэ төрлийн сканнеруудын хоорондох ялгаа нь өнгө үзүүлэх чадвар, хурдны хувьд бага юм.
Зургийг скан хийх шаардлагатай үед тусгай өндөр чанартай сканнер ашигладаг. Тэдний онцлог нь өндөр чанартай өнгөний хуулбар, зургийн нарийвчлал юм. Өндөр хурд нь энэ төрлийн сканнерын давуу тал биш юм.
Мэдээллийг хэрхэн боловсруулдаг вэ?
Баримт бичгийг дижитал хэлбэрт шилжүүлсний дараа хүлээн авсан мэдээллийг баталгаажуулах шаардлагатай. Ихэвчлэн сканнерууд зураг бүрийн чанарыг нүдээр шалгадаг. Хэрэв та скан хийх горимуудыг зөв тохируулбал сканнердсан нэмэлт боловсруулалтыг багасгах болно.
Үүссэн зургийг хайлтын систем ашиглан олохын тулд хамааруулж, индексжүүлсэн байх ёстой.
Та баримт бичгийн текстийг таних процедурыг гүйцэтгэж болох бөгөөд энэ нь редакторуудад дараагийн засвар хийх боломжтой болно.
Аль форматыг сонгох вэ: TIFF эсвэл PDF?
Дүрмээр бол дэлхийн практикт дээд зэргийн чанарт хүрэхийн тулд TIFF формат (eng. Шошгологдсон зургийн файлын формат), энэ нь битмап график хадгалах формат юм. TIFF өргөтгөлтэй файлууд нь байнгын эргэлттэй, урт хугацааны архивын хадгалалтын баримт бичигт ашиглагддаг. Гэсэн хэдий ч энэ форматаар хадгалагдсан баримт бичиг нь их хэмжээний цахим зай эзэлдэг бөгөөд ижил шалтгаанаар тэдгээрийг дотоод болон гадаад сүлжээнд шилжүүлэхэд тохиромжгүй байдаг.
Цахим архивт байнга нэвтэрч, баримт бичгийн дижитал хуулбарыг илгээхээр төлөвлөж буй байгууллагуудын хувьд PDF форматыг ашиглах нь хамгийн сайн арга юм. Зөөврийн баримт бичгийн формат).
Өнөөдөр маш их алдартай хоёр давхар PDF баримт бичиг, баримт бичгийн сканнердсан болон хүлээн зөвшөөрөгдсөн хувилбар нэгэн зэрэг байдаг. Сүүлийнх нь баримт бичигт контекст хайлт хийх боломжийг олгодог.
Ихэнхдээ байгууллагууд баримт бичгийг хоёр форматаар нэгэн зэрэг хадгалахыг захиалдаг. TIFF нь баримт бичгийг өндөр чанартай PDF хэлбэрээр хадгалах, хэвлэх шаардлагатай тохиолдолд оффис дээр идэвхтэй ашиглахад зориулагдсан болно.
Баримт бичгийг сканнердаж, цахим архив үүсгэх нь танд хэрэгтэй болно урт хугацаагэхдээ энэ нь үнэ цэнэтэй гэдэгт итгээрэй! Эцсийн эцэст чадварлаг сканнердах нь бичиг баримтыг ашиглах боломжийг олгодог цахим хэлбэрээр, мөн цаасан зөөвөрлөгчийн хувьд баримт бичгийг албанаас гадуур хадгалах боломжийг олгоно. Та хичнээн их оффисын зай хэмнэх боломжтойг төсөөлөөд үз дээ!
Баримт бичгийг сканнердах, цахим архив үүсгэх нь гурван үе шаттай.
Алхам 1. Бэлтгэл ажил.
нэг хэмжээтэй ба дотор сайн нөхцөлТа баримт бичгийн автомат тэжээлийг ашиглаж болно. Нэмж дурдахад, энэ төхөөрөмжийг хоёр талт хэвлэхэд ашиглах нь баримт бичгийг сканнердах үед маш их цаг хэмнэх болно.
Сканнердах явцад цаас гацахаас зайлсхийхийн тулд бүх үдээс, үдээсийг авч, баримтынхаа нугалаа, нугалааг тэгшлэхээ мартуузай.
Захиалгат хэмжээтэй баримт бичгүүдийг сканнердахдаа гараар сканнердах ёстой.
Алхам 2. Файлын форматыг сонгох.
Баримт бичгийг сканнердах, цахим архив үүсгэх хоёр дахь алхамыг эхлүүлэхдээ ирээдүйд цахим архивт байгаа файлуудыг засварлах боломжтой эсэхээ бодож үзээрэй. Хэрэв та сканнердсан баримт бичгийг өөрчлөх бодолгүй байгаа бол тэдгээрийг PDF (Зөөврийн баримт бичгийн формат) хэлбэрээр хадгална уу. Хариуд нь оптик тэмдэгт таних (OCR) нь баримт бичгийг засварлах боломжтой форматаар хадгалах боломжийг олгодог. .RTF эсвэл .DOC өргөтгөлтэй эсвэл програмд тохирох өөр өргөтгөлтэй OCR-ээс баримтуудыг сканнердахдаа та баримтыг засварлахад ашиглана.
Тиймээс, баримт бичгийг сканнердаж, хадгалахдаа дараах форматуудын аль нэгийг сонгоно уу.
- Зөөврийн баримт бичгийн формат (PDF) нь хадгалагдсан файлын формат бөгөөд цахим архивын баримтыг эх хувийг үүсгэхэд ашигласан фонт, програм хангамжаас үл хамааран янз бүрийн компьютерийн платформ дээр үзэх боломжийг олгодог.
- Tagged Image File Format (TIFF) - формат Өндөр чанарИхэнх үйлдлийн системүүд дээр дэмжигддэг бөгөөд дараа нь зураг засварлах программуудыг ашиглан өөрчлөх боломжтой баримт бичиг эсвэл зургийг сканнердах, архивлахад тохиромжтой. Adobe photoshop.
- Microsoft баримт бичиг Word (. DOC) эсвэл Microsoft Rich Text Format (. RTF) - Дижитал текст форматыг бүх үйлдлийн системд дэмждэг бөгөөд баримт бичгийн өөрчлөлтөөс урьдчилан сэргийлэхэд тусалдаг.
Эцсийн шат
Алхам 3. Хадгалалт.
Баримт бичгийг сканнердаж дууссаны дараа та цахим архив үүсгэх эцсийн шат руу шилжинэ - файлуудыг компьютер эсвэл бусад хадгалах төхөөрөмж рүү шилжүүлэх. Тохиромжтой болгохын тулд та цахим архив үүсгэхийн тулд тусгай хэрэгслүүдийг ашиглах эсвэл сканнердсан баримт бичиг бүхий хэд хэдэн DVD эсвэл CD-г шатаах боломжтой. тухай санаж байна нөөцлөлтүүдцахим архивын файлууд - тэдгээр нь компьютер эвдэрсэн тохиолдолд хэрэг болно.
Хэрэв танд ийм байгаа бол ашигтай техниксканнер шиг сайныг сонгох хэрэгтэй програм хангамж... Үнэн хэрэгтээ, үүнгүйгээр төхөөрөмжийн бүх чадварыг илчлэх боломжгүй юм. Мөн баримт бичгийг сканнердах нь тав тухтай, өндөр чанартай байх ёстой.
Диск нь үүрд үргэлжлэхгүй
Ихэвчлэн шинэ сканнер худалдаж авахдаа хэрэглэгч драйвер, програмтай диск авдаг. Гэхдээ ийм дискүүд цаг хугацааны явцад хаа нэгтээ алга болох хандлагатай байдаг. Эндээс PDF болон бусад форматын өөр баримт бичгүүдийг ашиглах бодол гарч ирж магадгүй юм. Эцсийн эцэст, зарим хэрэгслүүд нь төхөөрөмжийн анхны програм хангамжаас илүү чадвартай байдаг.
VueScan програм
Сканнер нь арав ба түүнээс дээш жил ажиллах боломжтой төхөөрөмж юм. Хэрэв та үүнийг маш идэвхтэй ашиглахгүй бол хэд хэдэн компьютер өөрчлөгдсөн ч гэсэн энэ нь үргэлжлүүлэн ажиллана. Гэвч үйлдвэрлэгчид энэ байдалд сэтгэл хангалуун бус байна. Хэрэв та маш хуучин сканнерыг хамгийн сүүлд суулгасан компьютерт холбохыг оролдвол үүнийг шалгаж болно үйлдлийн систем... Дэмжлэгийг зогсоосон тул драйверуудыг гаргахаа больсон. Тэгэхээр та бичиг баримтыг хэрхэн сканнердах вэ? Эцсийн эцэст үйлдвэрлэгчид та шинэ төхөөрөмж худалдаж авах хэрэгтэй гэж сануулж байна. Энд л VueScan аврах ажилд ирдэг бөгөөд энэ нь хуучин загваруудад зориулсан бүх нийтийн жолоочийн үүрэг гүйцэтгэдэг.
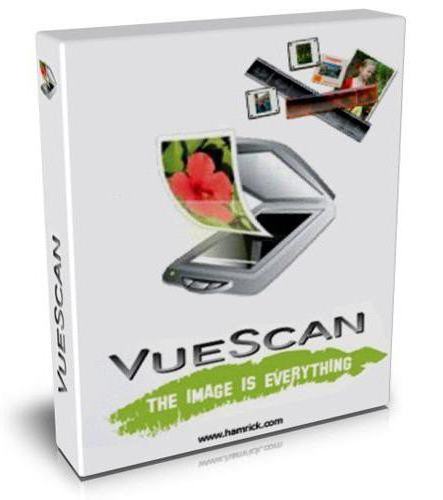
Энэ өгөгдлийг PDF, TXT, JPEG форматаар ашиглах нь танд амжилттай ажиллаж, үр дүнг хадгалах эсвэл хэвлэхээр илгээх боломжийг олгоно. Энэ нь шинэ загварын эзэдтэй адил хэрэг болно том тоотохиргоо. Хөтөлбөр нь хоёр горимд ажилладаг. Эхнийх нь "Мастер" гэж нэрлэгддэг бөгөөд туслагчаар зохион байгуулагддаг. Энд хэрэглэгч Word эсвэл PDF файл руу бичиг баримт сканнердах эсвэл хэвлэхээр илгээхийг санал болгож байна. Сонирхолтой онцлогЭнэ горим нь хэрэглэгч зөвшөөрөл гэх мэт ойлголтуудтай тулгардаггүй. Та зүгээр л хүссэн үйлдлийг зааж өгөх хэрэгтэй. Дараагийн алхам бол сканнердсаны дараа баримт бичиг хэрхэн харагдахыг харуулах явдал юм. Үүнийг огтолж эсвэл эргүүлж болно.
Pro горим
Хэрэв хэрэглэгч бүх зүйлийг хяналтандаа байлгахад дассан бол түүнд "Нарийвчилсан" хоёрдахь горим хэрэгтэй болно. зориулсан програм урт хугацааныоршин тогтнох нь асар их боломжийг олж авсан. Мөн энэ дэглэм нь тэдний нэг юм. Энд та үр тарианаас салж, сүүдэрийг хурцалж, сэргээж болно.

Олон тооны тохиргоо нь өнгөний тэнцвэрийг хянах, автомат хүрээг тохируулах болон бусад олон зүйлийг хийх боломжийг танд олгоно. Сонгосон сонголтуудыг хадгалж, баримт бичгийг скан хийх бүрт ашиглах боломжтой. Хэрэв та ижил төрлийн баримт бичгийг бэлтгэж байгаа бол энэ нь маш тохиромжтой.
Бусад боломжууд
Нэмж дурдахад програмд текст таних системийг суурилуулсан бөгөөд үүний ачаар баримт бичгүүдийг таних, тэдгээрийн үндсэн дээр текст файлуудыг үүсгэх боломжтой бөгөөд текст хайлтын функцийг идэвхжүүлэх боломжтой болно. Мэдээжийн хэрэг, бүх баримт бичгүүдийг зөв хүлээн зөвшөөрдөггүй, гэхдээ энэ нь програмын гол үүрэг биш, харин сайхан нэмэлт юм. Хэрэглээний мэргэжлийн хэвлэл нь өнгөт орон зай, ICC-ийг дэмжих стандартаас ялгаатай. Мөн өнгө тохируулгатай, RAW формат руу скан хийх чадвартай.
Сүлжээгээр сканнертай ажиллах програм
Ерөнхийдөө ажлын компьютерээс цөөн сканнер байдаг. Мөн энэ нь зарим нэг таагүй байдалд хүргэдэг. Жишээлбэл, хэд хэдэн ширээний компьютер, хоёр зөөврийн компьютер байдаг. Та сканнерыг холбоход аль төхөөрөмж илүү тохиромжтой болохыг шийдэх хэрэгтэй. Хэрэв оффисын компьютерт машин холбогдсон бол түүний ард ажилладаг хүн бичиг баримтыг сканнердах гэсэн хүмүүсийн урсгалд галзуурдаг. Компьютер ашиглахын тулд дараалал үүсдэг.

BlindScanner нь энэ асуудлыг шийдэж чадна. Үүний хэрэглээ нь сүлжээнд байгаа дурын компьютерээс сканнерт хандах боломжийг олгодог. Үүнийг хийхийн тулд програмын серверийн хэсгийг сканнертай компьютер дээр суулгаж, үлдсэн хэсэгт нь клиент хэсгийг суулгана. Хоёр дахь нь ээлтэй интерфэйстэй бөгөөд түүний тусламжтайгаар та сканнердах үйл явцыг хянах боломжтой. Юуны өмнө та төхөөрөмжүүдийн жагсаалтаас сканнер сонгож, дараа нь баримт бичгийг хадгалах байршил, форматыг тодорхойлох хэрэгтэй. Дэмжигдсэн файлуудад PDF, PNG, TIFF болон бусад нийтлэг файлын төрлүүд орно. Скан хийхээсээ өмнө нягтрал болон өнгөний горимыг тохируулж болно. Хэрэв сканнердах нь олон баримт бичигтэй холбоотой бол та тусгай бүлгийн тохиргоог ашиглаж болно. Тэд бас хадгалах боломжтой цаашдын хэрэглээ... Программ нь сервертэй холбогдохын тулд 8900 портыг ашигладаг гэдгийг тэмдэглэх нь зүйтэй.Зөв ажиллахын тулд галт хана үүнийг хаагаагүй эсэхийг шалгаарай.
Хэвлэхийн тулд сканнеруудыг хурдан илгээх програм
Тоног төхөөрөмжид дагалддаг бүх хэрэгслүүд бичиг баримтыг хэвлэхээр хурдан илгээж чаддаггүй. Гэхдээ энэ функц нь маш их алдартай, учир нь компьютерт холбогдсон сканнер, принтер нь хувилагчийг бүрэн орлуулдаг. PhotoCopier Pro нь бичиг баримтыг сканнердсаны дараа принтер рүү скан илгээх боломжийг олгодог. Canon, HP болон бусад загварууд үүнтэй ямар ч асуудалгүй ажилладаг.
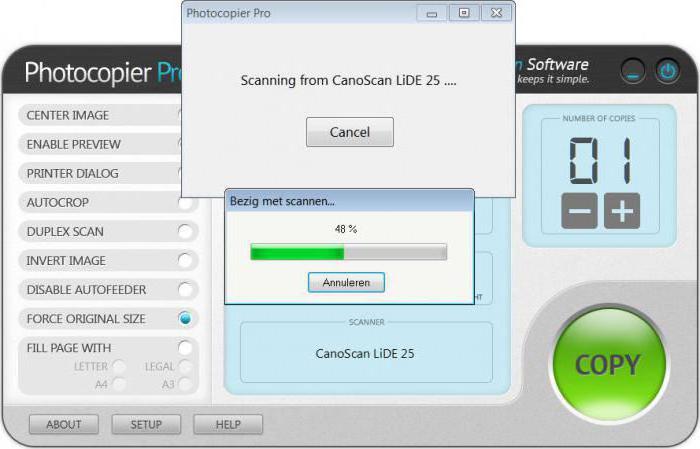
Хэрэгслийг ашиглахад тун хялбар. Түүний бүх тохиргоог жижиг цонхонд байрлуулсан болно. Гэхдээ илүү нарийн тааруулах боломж бий. Анхдагч байдлаар, та баримт бичгийг урьдчилан харах, голлуулах, тайрах, гэрэлтүүлгийг багасгах, нэмэгдүүлэх, масштабыг өөрчлөх боломжтой. Энэ нь бас харуулж байна шаардлагатай тоохуулбарлах, хоёр талт скан хийх сонголт идэвхжсэн, ADF идэвхгүй байна. Өнгө скан хийх горим бүрийн хувьд та нарийвчлалыг тохируулж, процесст сөрөг үүсгэх функцийг идэвхжүүлэх эсэхийг тодорхойлох боломжтой.
Дээрх бүх програмууд нь баримт сканнердах ажлыг ихээхэн хөнгөвчлөх болно. Баримт бичигтэй ажилладаг хүн бүрт тэдгээрийг компьютер дээр суулгахыг зөвлөж байна.
Сайн байцгаана уу эрхэм уншигчид минь.
Танд сэргээхийг хүсч буй хуучин бүдгэрсэн эсвэл гэмтсэн зураг байна уу? Та хөгшин эмээгийн зургийг авч CD дээр уншина гэж бодож байсан уу? Зургийг засах чадвар нь өөрөө эзэмшихэд хэцүү биш хэрэгтэй чадвар юм. Тоонжуулсан болон сэргээсэн гэрэл зургуудыг дижитал цомог үүсгэх, интернетэд нийтлэх, шуудангаар илгээх, эсвэл зүгээр л хэвлэх зэрэгт ашиглаж болно.
Зургийг хэрхэн сайн сэргээх талаар сурахын тулд та компьютерийн мэргэжилтэн эсвэл график дизайнер байх шаардлагагүй, гэхдээ танд компьютер, сканнер, компьютер хэрэгтэй болно. сайн хөтөлбөрграфик засварлах.
- Зурагт тоос, шороо, толбо байгаа эсэхийг шалгаарай. Зөөлөн сойз эсвэл хөвөнгүй даавуугаар шороо, тоосыг зөөлөн арилгана. Шүршигч савыг ашиглан шахсан агаархуучин зургийг цэвэрлэхийг зөвлөдөггүй.
- Сканнерийн шилэнд хөвөн, үс, тоос, хурууны хээ, толбо байгаа эсэхийг шалгана уу. Бүрэн цэвэрлэхийн тулд хөвөнгүй дэвсгэр эсвэл салфетка ашиглана уу (камерын линзийг цэвэрлэхэд зориулагдсан бүх зүйл нь сканнерийн шилэнд мөн адил тохирно). Гэрийн шил цэвэрлэгч бас ажиллах болно. Гэхдээ болгоомжтой байгаарай, цэвэрлэх шингэнийг шилэн гадаргуу дээр шууд биш, салфетка руу шүршинэ. Сканнер ашиглах, гэрэл зурагтай ажиллахдаа шил, гэрэл зураг дээр мэдрэгчтэй ул мөр үлдээхгүйн тулд цэвэр цагаан даавуун бээлий хэрэглэх нь дээр (бээлий нь барилгын дэлгүүр, гэрэл зургийн дэлгүүрт зарагддаг).
- Скан хийх төрлийг зааж өгнө үү. Зургийг сканнердахдаа өнгөт сканнердах эсвэл саарал өнгийн сканнердах гэсэн хоёр үндсэн сонголттой. Хэрэв та гэр бүлийн зургийг сканнердаж байгаа бол эх хувь нь хар цагаан байсан ч өнгөт сканнерыг сонгох нь дээр. Энэ тохиолдолд та засварлах олон сонголттой болно. Үүнээс гадна та хулганын нэг товшилтоор ямар ч график засварлагчийн өнгөт зургаас хар, цагаан зургийг хийж болно гэдгийг анхаарч үзэх хэрэгтэй бөгөөд үүнийг урвуу хувиргалтын талаар хэлэх боломжгүй юм.
- Хамгийн сайн сканнердах нарийвчлалыг тодорхойлох хамгийн сайн чанарболон эцсийн файлын хэмжээ. Хамгийн оновчтой нарийвчлалЭнэ нь зургийг хэрхэн хэвлэх, хадгалах эсвэл дэлгэц дээр харуулахаас хамаарна. Сайжруулах, сэргээх ажилд шаардлагатай нягтрал нь дор хаяж 300 dpi байна. Хэрэв та эдгээр зургийг CD эсвэл DVD дээр хадгалахаар төлөвлөж байгаа бол 600dpi ба түүнээс дээш хэмжээг ашиглана уу.
- Сканнерийн шилэн дээр зургийг доош харуулан зөөлөн байрлуул. Дараа нь "урьдчилан хайх" эсвэл "урьдчилан харах" товчийг дарна уу. Сканнер нь зургийг хурдан сканнердаж, дэлгэц дээр ноорог сканнердах болно. Зураг нь эгц дээш, ямар ч тайралтгүй, тоос шороо, хөвөн үлдэгдэл харагдахгүй байгаа эсэхийг шалгаарай.
- Зургийн периметрийн эргэн тойронд сканнердах хэсгийг тохируулна уу. Ихэвчлэн сканнердсан хэсгийг тасархай хүрээгээр заадаг. Та зургийн зөвхөн шаардлагатай хэсгийг сонгож болно, гэхдээ архивлахын тулд зургийг бүхэлд нь сканнердах нь дээр бөгөөд хүссэн хэсгийг дараа нь тайрах аргыг ашиглан авах боломжтой. Ямар ч тохиолдолд та тасархай шугам нь зөвхөн зургийн тоймыг хүрээлж, хоосон хэсгийг хамрахгүй байх ёстой. Ихэнх сканнерууд болон сканнердах программууд үүнийг автоматаар хийдэг. Гэсэн хэдий ч энэ нь хэрэглэгчийн хяналтын хэрэгцээг арилгадаггүй.
- Скан хийх явцад тохируулга хийхээс зайлсхий. Сканнердсаны дараа та график засварлагч ашиглан зурагтай ажиллах боломжтой бөгөөд энэ нь илүү олон залруулга хийх боломжийг олгодог. Процедур нь дараах байдалтай байна: a) Үндсэн зургийг сканнердах; б) Зургийг хадгалах; в) Засварлах.
- Сканнердах процессыг эхлүүлнэ үү. Процесс нь өөрөө урт биш, харин хамт байх ёстой өндөр нарийвчлалтайхэдэн минут болж магадгүй. Дараагийн эхийг бэлтгэхийн тулд энэ хугацааг ашигла.
Одоо та зургийнхаа дижитал хуулбартай болсон тул үүнийг хатуу дискэндээ хадгалах цаг болжээ. Зургийг шахах аргыг сонгоод засварлах програмыг сонгоно уу.
- Файлын төрлийг сонгоно уу. Зургийг сканнердах, архивлах хамгийн сайн файлын төрөл бол TIF (Tagget Image Format) юм. Энэ формат нь танд хэрэгтэй үед маргаангүй удирдагч юм дээд зэргийн чанартай... Алдартай JPG (JPEG) формат нь сайн, учир нь түүний шахалтын алгоритм нь жижиг файл үүсгэх боломжийг олгодог. Энэ нь вэб хуудсууд дээр зураг байршуулах, сүлжээгээр зургийн файлуудыг хуваалцахад хамгийн алдартай болгодог. Гэхдээ ийм шахалтаар чанар нь бас алдагддаг. Хэдийгээр JPG форматыг ашиглах үед чанарын алдагдал бага боловч засварлах үед мэдэгдэхүйц болдог. дижитал зургууд(хуучин гэрэл зургийн хувьд энэ нь ихэвчлэн өнгийг сэргээх, гэмтлийг арилгах явдал юм). Дээрх бүх зүйлээс дүгнэлт гарч байна - хэрэв компьютерийн хатуу диск дээр хангалттай зай байгаа бол сканнердсан зургуудыг TIF форматаар хадгална уу.
- Эх зургийн архивын хуулбарыг TIF форматаар хадгалж, хатуу диск дээрээ тусгай хавтсанд хийж эсвэл CD эсвэл бусад дижитал зөөвөрлөгч рүү хуулж аваарай. Хэчнээн муухай харагдаж байсан ч энэ зургийг засах гэж бүү оролдоорой. Энэхүү хуулбарын зорилго нь эх зургийг аль болох дижитал хэлбэрээр хадгалах явдал юм.
- Ажилдаа зориулж сканнердсан зургийн файлын хуулбарыг хийснээр эх сканнерд дахин хүрэхгүй. Үүнийг өөр нэрээр хадгалаарай (би эх файлын нэрийг болон түүнд хавсаргасан _засварыг ихэвчлэн ашигладаг). Энэ нь зургийг засварлах явцад "Хадгалах" товчийг дарж эх хувийг санамсаргүйгээр дарж бичихгүйн тулд хийгддэг.
Зураг засварлах программ сонгох
Сайн дижитал гэрэл зургийн түлхүүр бол сайн зураг засварлагч юм. Энэ хэсэгт GIMP гэх мэт үнэ төлбөргүй, төлбөртэй олон тонн програм хангамжийн бүтээгдэхүүн байдаг. График засварлагчдын дунд тэргүүлэгч нь Adobe Photoshop юм. Энэ програмын талаар компьютер мэддэг хүн сонссон байх гэж бодож байна. Энэ бол та үүсгэж, засварлаж чадах хүчирхэг програм хангамжийн бүтээгдэхүүн юм дууссан зургууд... Нэмж дурдахад интернетэд Photoshop програмын үнэгүй хичээлүүд байдаг. Тэдгээрийн дотор хуучин зургуудыг засварлах, сэргээх үйл явцыг (жишээ нь бидэнд хэрэгтэй зүйл) нарийвчлан тодорхойлсон хүмүүс байдаг.
Зургийнхаа дижитал хуулбарыг сканнердах, хадгалах бүх нэгэн хэвийн ажил дууссан тул хөгжилтэй хэсэг болох засвар хийх цаг болжээ. Хуучин зургуудын толбо, гулзайлт, угаалга зэрэг нь ханан дээр жаазлах нь бүү хэл ямар ч зургийн төсөлд тохиромжгүй болгодог. Доорх засварлах зөвлөмжүүд нь хуучин зурган дээрх ихэнх согогийг арилгахад тусална.
Сканнер бүр байдаг янз бүрийн зааварөргөдлийн дагуу. Гэсэн хэдий ч сканнердах үйл явц нь ерөнхийдөө ижил байдаг. Энэ нийтлэлд та янз бүрийн зорилгоор зургийг хэрхэн сканнердах талаархи бүх мэдээллийг олж авах болно. Хэрэгтэй зөвлөмжүүд танд туслах болно хамгийн их үр ашигтаны сканнер.
Зургийг сканнердахдаа зургийн зорилгыг урьдчилан мэдэх нь чухал юм. Та энэ зургийг хэвлэхээр төлөвлөж байна уу, илгээнэ үү цахим шууданэсвэл вэб дээр ашиглах уу? Сканнердсан зургаар юу хийхээ мэдэх нь зургийн зөв форматыг сонгоход тусална. Хамгийн түгээмэл зургийн файлын формат нь tif, gif, jpg, bmp, psd (Photoshop) юм.
Хэвлэхийн тулд сканнердах
Хэрэв та сканнердсан зургаа хэвлэх гэж байгаа бол tif эсвэл bmp форматаар хадгална уу. Хэвлэсэн баримтын gif болон jpg файлын чанар tif, bmp-тэй харьцуулахад муу байна.
Вэб рүү скан хийх
Хэрэв та сканнердсан зургийг вэб дээр ашиглах гэж байгаа бол gif эсвэл jpg форматаар хадгална уу. Хэрэв энэ нь энгийн график бол gif хэлбэрээр хадгална уу. Хэрэв та зураг сканнердах гэж байгаа бол тэдгээрийг jpg файл болгон хадгална уу.
Төрөл бүрийн зорилгоор сканнердах
Хэрэв та сканнердсан зургаа хоёуланг нь хэвлээд вэб дээр ашиглах гэж байгаа бол өндөр чанартай форматаар (psd, tif, эсвэл bmp) хадгална уу. Шаардлагатай бол та энэ файлыг дараа нь нээж, сүлжээний зураг болгон хадгалах боломжтой.
Файлын форматууд
TIFF (өргөтгөл: tif): Өндөр нягтралтай зургийг хэвлэхэд ашигладаг.
GIF (өргөтгөл: gif): Бага нягтралтай сүлжээний зураг, шугаман зурагт ашигладаг.
JPEG (өргөтгөл: jpg): Бага нягтралтай сүлжээний зураг эсвэл гэрэл зурагт ашигладаг.
Photoshop (өргөтгөл: psd): Photoshop дээр засварлах зориулалттай өндөр нарийвчлалтай зургуудад ашигладаг.
- Bitmap (өргөтгөл: bmp): Өндөр нягтаршилтай зургийг хэвлэхэд ашигладаг.
Сканнердсан зургаар юу хийхээ мэдэх нь зөв файлын хэмжээг сонгоход тусална. Хэрэв та вэб дээрх зургийг ашиглах гэж байгаа бол дундаас дунд-бага зургийн чанар хангалттай байх болно.
Жижиг зураг вэб хуудсанд илүү хурдан ачаалагддаг. Тиймээс зураг байршуулж байгаа хүмүүс том зураг ачаалагдахыг хүлээж сандарч болзошгүй тул та жижиг хэмжээтэй ашиглах боломжтой.
Хэвлэсэн зургийн хувьд аль баримт бичигт ашиглахыг хүсч байгаагаас хамааран илүү том хэмжээтэй файл хэрэгтэй байж магадгүй. Том файлд илүү их байх болно өндөр нарийвчлалтай... Яаж илүү том хэмжээтэйзураг, файлын нягтрал өндөр байна. Нарийвчлал нь зургийн нэг инч дэх пикселийн (эсвэл цэгийн) тоо юм (инч тутамд цэг).









