Was ist der Fastboot-Modus und wie kann man ihn verlassen? Fastboot-Modus: verwenden und steuern
Bei Telefonen oder Tablets, die auf der Android-Plattform ausgeführt werden, kann der Fastboot-Modus manchmal aktiviert werden. Dies geschieht aus verschiedenen Gründen. Einer der häufigsten kann ein fehlgeschlagener Versuch sein, ein benutzerdefiniertes Wiederherstellungsabbild zu flashen. Dadurch „friert das Gerät ein“, auf dem dunklen Bildschirm erscheint eine entsprechende Aufschrift und keine Körperbewegungen können das Gerät aus der Betäubung holen.
Was ist in dieser Situation zu tun, wie kann man den Fastboot-Modus von Android verlassen? Allerdings das Wichtigste zuerst.
Fast Boot ist ein Betriebsmodus von Android-Geräten, bei dem sich das Telefon (oder Tablet) nicht vollständig ausschaltet, sondern im "Schlafzustand" weiterarbeitet und sich innerhalb von fünf Sekunden einschaltet. Dieser Modus ermöglicht es dem Entwickler oder sogar einem einfachen Benutzer, die Software-Shell des Android-Betriebssystems zu flashen, zu flashen und wiederherzustellen. Das Erhalten von Root-Rechten für ein Smartphone kann manchmal dazu führen, dass der Modus aktiviert wird.
Der "Fast Boot" befindet sich in einem Bereich des Gerätespeichers, der zum Lesen oder Schreiben nicht zugänglich ist, was bedeutet, dass es fast unmöglich ist, das Telefon programmgesteuert zu beenden.
Der Betrieb des Geräts im Fast-Boot-Modus hat wenig Einfluss auf die Akkuladung, Sie können jedoch nicht den Begrüßungsbildschirm aufrufen, der beim Einschalten des Telefons geladen wird.
Fastboot-Modus Android - So beenden Sie den Modus
Es gibt tatsächlich mehr als genug Möglichkeiten, das Problem zu lösen, sie können sich je nach Modell des Gadgets unterscheiden, aber wir werden Ihnen jetzt die häufigsten vorstellen.
Erste Wahl... Die Standardlösung zum Laden eines Smartphones im normalen Modus besteht darin, den Akku für einige Sekunden aus dem Gerät zu entfernen, ihn dann an seinen Platz zurückzubringen und das Gerät einzuschalten.
Zweite Option... Wenn die vorherige Lösung nicht funktioniert hat, versuchen Sie Folgendes:
(Für Android 2.3)
Öffnen Sie auf dem Hauptbildschirm das Menü "Einstellungen" (oder Einstellungen):

Im Punkt "Anwendungen" finden wir den Punkt "Fast Boot" und deaktivieren das Kontrollkästchen:

Wir starten das Gerät neu.
(Für Android 4.0)
In den "Einstellungen" finden wir im Bereich "System" den Punkt "Special. Möglichkeiten", öffnen wir:

Es ist durchaus möglich, dass Sie all diese "Los geht's hier", "Hier öffnen" usw. einfach nicht ausführen können - das Telefon reagiert einfach nicht, dann müssen Sie einen vollständigen Reset durchführen.
Wichtig ! Als Ergebnis dieser Manipulation werden alle Daten gelöscht, daher lohnt es sich noch einmal, an die Notwendigkeit zu erinnern, Backups zu erstellen.
So, was werden wir machen:
Schalten Sie das Telefon vollständig aus (Sie können den Akku entnehmen und wieder einsetzen), nehmen Sie die SIM-Karte und die SD-Karte heraus. Drücken und halten Sie die Lautstärketaste (die Erhöhung oder Verringerung hängt vom Telefonmodell ab) und gleichzeitig die Einschalttaste:

- Wählen Sie in dem Menü, das nach dieser Manipulation erscheint, "Recovery" (bewegen Sie sich mit der Lautstärketaste durch die Elemente und bestätigen Sie die Auswahl der Aktion mit der Taste "Power on").
- Wenn das Android-Logo angezeigt wird, halten Sie die Ein-/Aus-Taste gedrückt und erhöhen Sie dann die Lautstärke.
- Wählen Sie im Menü Daten \ Cache löschen (löschen).
- Nach dem Löschen der Daten wählen wir Neustart, halten den Netzschalter gedrückt und warten, bis das Telefon neu gestartet wird.
Wir würden uns freuen, wenn dieser Beitrag Ihnen bei der Lösung eines anderen Problems helfen würde. Ansonsten können Sie sich jederzeit an unsere Spezialisten wenden. Viel Glück!
Um die Betriebssystem- und Hardwareeinstellungen optimieren zu können, rooten Benutzer von Mobilgeräten mit Android manchmal ihre Gadgets und nehmen auch Änderungen daran vor. Dies sind jedoch nicht alle verfügbaren Methoden, um erweiterten Zugriff auf die Einstellungen des Geräts und des Systems zu erhalten. Sie können unter die "Haube" des Geräts schauen, indem Sie einen Modus namens Fastboot-Modus verwenden.
Was ist der Fastboot-Modus?
Was bedeutet Fastboot-Modus und wie hängt er mit Optimierungen zusammen? Bei einigen Laptop-Modellen dient es wirklich dazu, den Systemstart zu beschleunigen, indem das BIOS umgangen und Anwendungen debuggt werden, bei mobilen Geräten ist sein Zweck etwas anders. Auf Android-Smartphones und -Tablets ist dieser Modus in erster Linie erforderlich, um den Zugriff und die Steuerung der Systemkomponenten des Geräts über einen Computer zu ermöglichen.
Mit den Fähigkeiten des Fastboot-Modus können Servicecenter-Spezialisten und erfahrene Benutzer Software installieren, ein Gadget neu flashen, Anwendungen wiederherstellen, Sicherungen und Wiederherstellungen durchführen und versteckte Systemeinstellungen ändern. Entwickler greifen oft auf "schnelles Laden" zurück und verwenden es für Softwaretests und andere Zwecke.
Nachdem wir den Zweck des Modus erklärt haben, scheinen wir keine Antwort auf die Frage gegeben zu haben, was der Fastboot-Modus im Wesentlichen ist. Ein Fastboot in Android ist also eine separate, vom Betriebssystem unabhängige Softwarekomponente, die auf Hardwareebene implementiert und in den Speicherchip geschrieben wird. Es ist diese Unabhängigkeit, die es dem Gerät ermöglicht, auch dann zu booten, wenn ein ernsthaftes Problem mit dem Betriebssystem vorliegt. Der Fastboot-Modus-Code befindet sich in einem schreib-/lesegeschützten Speicherbereich, der eine Beschädigung verhindert.
Wann wird der Fastboot-Modus aktiviert?
Die Fastboot-Umgebung kann manuell über das Standardmenü oder durch gleichzeitiges Drücken des Power-Buttons und der Leiser/Leiser-Tasten am ausgeschalteten Gerät gestartet werden. In einigen Fällen startet der Modus jedoch von selbst, und dies ist kein guter Moment. Die Gründe für das spontane Laden können ein erfolgloses Flashen, das Ersetzen der Standard-Wiederherstellungsumgebung durch eine modifizierte, das Erlangen von Superuser-Rechten, ein Systemausfall und die Beschädigung von Android-Betriebssystemdateien sein.
So verlassen Sie den Fastboot-Modus
Die Aktivierung des Modus wird durch das Bild des geöffneten Roboters und die Aufschrift auf dem Bildschirm des Telefons Fastboot Mode angezeigt.

Wenn Sie zuvor keine Änderungen an der Konfiguration des Gadgets vorgenommen haben, ist es möglich, dass der Grund für die Umstellung auf "Fast Boot" ein vorübergehender Fehler war. Versuchen Sie, Ihr Smartphone neu zu starten. Wenn das Telefon auch nach dem Neustart Fastboot schreibt und nicht in den Normalbetrieb wechselt, kann dies auf ein tieferes Problem hinweisen. Es ist möglich, dass sich das Problem als so schwerwiegend herausstellt, dass das Gadget im Servicecenter neu geflasht werden muss, aber bis dahin sollten Sie versuchen, selbst aus dem Fastboot zu kommen.
Dafür gibt es im Wesentlichen zwei Möglichkeiten: über das Telefon selbst und über einen Computer. Wenn ein regelmäßiger Neustart nicht hilft, schalten Sie das Gerät aus und halten Sie dann gleichzeitig die Ein-/Aus-Taste und die Leiser-Taste gedrückt, bis (ca. 10 Sekunden) das Menü Select Boot Mode auf dem Bildschirm angezeigt wird oder das Telefon im normalen Modus startet . Wählen Sie in diesem Menü die Option Normal Boot aus und warten Sie, bis das Gadget im normalen Modus bootet.

In einigen Fällen hilft das Entfernen des Akkus, den Debug-Modus zu beenden, wenn er natürlich entfernbar ist.
Manchmal müssen sich Benutzer mit dem Fastboot-Laden auseinandersetzen, nachdem sie das Gadget aus dem Service-Center genommen haben. Dies geschieht normalerweise nach. Der wahrscheinliche Grund ist die Fastboot-Funktion, die in den Einstellungen aktiviert ist. Wenn dies der Fall ist, gehen Sie zum Deaktivieren des Fasboot-Modus zu den Einstellungen und suchen Sie dann im Abschnitt "Bildschirm" oder "Zugänglichkeit" das Element "Schnellstart" und deaktivieren Sie es.

Wie komme ich mit einem Computer aus dem Fastboot-Modus? Installieren Sie Anwendungen auf dem PC, schließen Sie das Telefon an den Computer an, aktivieren Sie das USB-Debugging, führen Sie die Befehlszeile als Administrator aus und führen Sie den Befehl aus Fastboot-Neustart... Dies ist eine einfache, aber sehr effektive Möglichkeit, Fastboots zu deaktivieren.
Wenn das Problem dadurch nicht behoben wird, führen Sie bitte einen Werksreset durch. Nachdem Sie alle wichtigen Daten kopiert haben, entfernen Sie die SIM-Karte und die Speicherkarte aus dem Telefon, booten Sie in den Wiederherstellungsmodus, suchen Sie die Option im Menü Daten löschen / auf Werkseinstellungen zurücksetzen und verwenden Sie es zum Zurücksetzen.

Darüber hinaus können Sie den Inhalt des Repositorys löschen, indem Sie die Option . auswählen Cache-Partition löschen.
So versetzen Sie Ihr Telefon in den Fastboot-Modus
Der Fastboot-Modus ist ein Service-Modus, auf den Sie am häufigsten zurückgreifen müssen, wenn Sie die Gerätekonfiguration über einen PC ändern müssen, beispielsweise eine geänderte Firmware installieren oder Root-Rechte erhalten möchten, ohne Programme von Drittanbietern zu verwenden. Das Herunterladen im Fastmode kann auch erforderlich sein, um vollen Zugriff auf die Android-Systemordner zu gewähren und das Betriebssystem wiederherzustellen (als Alternative zu den Tools für den Wiederherstellungsmodus).
Der Zugang zum Fastboot-Modus kann von Gerät zu Gerät unterschiedlich sein. Bei Asus-Smartphones müssen Sie dazu die Einschalt- und Lautstärketaste gedrückt halten, bei Nexus und HTC die Einschalt- und Lautstärketaste, bei Sony wird der Fastboot-Modus geladen, wenn Sie die Lautstärkeerhöhung gedrückt halten und das Gadget mit einem verbinden PC über USB.

Es gibt aber auch eine universelle Möglichkeit zum Herunterladen auf Fastboot, die auf allen Android-Mobilgeräten gleich funktioniert. Laden Sie das Programm herunter und installieren Sie es auf Ihrem Computer Adb-Lauf... Aktivieren Sie als Nächstes das USB-Debugging in den Telefoneinstellungen, verbinden Sie das Gerät mit dem PC und wählen Sie beim Starten von Adb Run aus dem Menü Neustart - Bootloader neu starten.

Das Gadget wird im Fastboot-Modus neu gestartet.
In den meisten Fällen ist Fastboot für Benutzer nützlich, da es verwendet werden kann, um schwerwiegende Systemaktionen durchzuführen, aber es gibt Situationen, in denen dieser Modus den normalen Start des Geräts verhindert... Und hier müssen Sie wissen, wie Sie den Fastboot-Modus auf Xiaomi richtig verlassen, ohne die Funktion des Betriebssystems zu beeinträchtigen.
NAVIGATION
Was ist der Fastboot-Modus auf Xiaomi?
Fastboot ist ein dediziertes Tool, mit dem Sie auf Systemebene wichtige Manipulationen mit dem Smartphone vornehmen können. Zum Beispiel neue Firmware installieren, installieren, durchführen und empfangen.
Der Modus ist auch insofern nützlich, als Sie das Telefon nicht beschädigen können, da die Rechte des "Superusers" mit dessen Hilfe es möglich ist, den Prozessor bis zum vollständigen Ausfall zu übertakten.
Wie Sie sehen, ist Fastboot ein echter Helfer für den Benutzer, bringt aber manchmal auch Schaden.
Was bewirkt, dass das Telefon in den Fastboot-Modus wechselt und wie man es identifiziert?
Meistens öffnet sich der Fastboot-Modus aufgrund von Fehlfunktionen im Smartphone von selbst, hier einige Beispiele:
- Nach erfolglosem Flashen. Dazu gehört auch der falsche.
- Systeme. Du hast zum Beispiel Chinesische Version des Telefons mit globaler Firmware und Sie haben ein Over-the-Air-Update (OTA) erhalten. Ein solches Update ist sehr riskant, vor allem bei (Sie werden interessiert sein).
- Entfernen systemrelevanter Dateien über ROOT oder Magisk.
- Es kann auch zu Problemen kommen, nachdem Xiaomi beschädigt oder ertrunken ist.
- Eine andere gängige Option besteht darin, diese Option versehentlich in den ""-Einstellungen zu aktivieren.
Es ist ganz einfach zu verstehen, dass dies der Modus vor Ihnen ist und nicht die Wiederherstellung. Eine Inschrift mit den Worten „ fastboot Modus...". Es fehlt in anderen Dienstprogrammen (wie im Beispiel, Bild oben).
3 Möglichkeiten zum Beenden des Fastboot-Modus auf Xiaomi
Am einfachsten ist es, die Einschalttaste 20-30 Sekunden lang gedrückt zu halten. und das Telefon wird neu gestartet, danach kehrt es zum Normalzustand zurück. Normalerweise hilft diese Methode, wenn es keine Probleme oder Fehlfunktionen am Gerät gibt, sie funktioniert jedoch nicht immer. Wenn es nicht hilft, machen wir weiter.
Deaktivieren mit den Android SDK-Plattformtools

Die zweite Methode ist etwas komplizierter und erfordert einen Computer, zum Beispiel werde ich Windows 10 verwenden.



- Laden Sie das Archiv von der offiziellen Website herunter, die das Tool selbst für die Fernsteuerung des Fastboot-Modus enthält. Ich wähle das Archiv für Windows.
- Setzen Sie im sich öffnenden Fenster ein Häkchen, das die Annahme der Nutzungsbedingungen des Programms bestätigt.
- Entpacken Sie die heruntergeladene Datei auf Ihrem Computer und Dateien auf der Systemfestplatte speichern (es sollte aussehen wie "c:\adb"). Am besten verwenden Sie das Root-Verzeichnis wie im obigen Beispiel.
- Jetzt mit einem USB-Kabel. Ihr Telefon sollte sich bereits im Fastboot-Modus befinden.
- Öffnen Sie die Befehlszeile: Rechtsklick auf das Windows-Symbol (in der unteren linken Ecke) - "Ausführen" - Registrieren "Befehl".
- Ein Fenster öffnet sich, wir schreiben dort: "CD \" und dann Enter. Mit diesem Befehl gehen wir zum Root der Festplatte.
- Nun geben wir folgenden Befehl ein "CD-Adb" und drücken Sie erneut die Eingabetaste. Dieser Befehl führt uns zu einem Ordner mit entpackten Dateien.
- Und der letzte Befehl "Fastboot-Neustart" und Enter.
Bereit! Das Telefon sollte sich neu starten und den Fastboot-Modus verlassen.
Einstellungen über Wiederherstellung zurücksetzen
Dies ist bei weitem nicht die beste Option, da Sie alle Daten verlieren die nicht mit Google synchronisiert oder auf der Speicherkarte gespeichert wurden. Wir empfehlen, diese Methode nur zu wählen, wenn die beiden oben genannten überhaupt kein Ergebnis lieferten. 
- (Falls verfügbar) Entfernen Sie die SD-Karte, bevor Sie den Vorgang starten. Die darauf gespeicherten Informationen sind auf jedem Gerät verfügbar, aber seien Sie darauf vorbereitet, dass einige Materialien aufgrund einer unsachgemäßen Extraktion (wenn Sie sie nicht auf dem Gerät in den "Einstellungen" ausgeführt haben) verschwinden können.
- Nach Möglichkeit .
- Wir versetzen das Telefon in den Wiederherstellungsmodus, dafür Halten Sie die mechanische Ein-/Aus-Taste und die Lauter-Taste gedrückt.
- Das Telefon startet neu, danach befinden wir uns im Wiederherstellungsmenü.
- Klicken Sie auf Wipe Data / Factory Reset und bestätigen Sie die Ausführung.
- Der Vorgang beginnt mit dem Löschen aller Benutzerdaten und Systemeinstellungen. Sie müssen ungefähr 5-15 Minuten warten. Danach startet das Gerät im Werkszustand.
Videoanleitung
Servicemodus - Fastboot ermöglicht Ihnen zusammen mit anderen (Recovery und edl) nicht standardmäßigen Betriebsmodi die Installation inoffizieller Firmware, benutzerdefinierter Recovery oder Wiederherstellung des sogenannten "zerrissenen" Geräts nach ungeschickten Versuchen eines unerfahrenen Benutzers, es programmgesteuert zu reparieren .
Gleichzeitig sollte man "Fastboot" nicht mit "Recovery" verwechseln - sie haben unterschiedliche Zwecke. Die Art und Weise, diesen oder jenen Modus zu aktivieren, ist ebenfalls unterschiedlich. Es gibt keine offensichtliche Möglichkeit, den Fastboot-Modus auf Xiaomi zu verlassen. Im Gegensatz zur Wiederherstellung gibt es keine „Beenden“- oder „Zurücksetzen“-Wörter auf dem Bildschirm. Daher sind Benutzer, die sich aufgrund eines Softwarefehlers eines Smartphones in einer nicht standardmäßigen Situation befinden, am häufigsten verwirrt und wissen nicht, was sie tun sollen.
So erkennen Sie, ob der Fastboot-Modus aktiviert ist
Wenn Sie also auf dem Bildschirm ein Bild eines Hasen in einer Ohrenklappe mit einem Sternchen sehen, der sich in das Innere des Roboters gräbt, befindet sich Ihr Gerät wahrscheinlich gerade in einem nicht standardmäßigen Betriebsmodus dafür.
Dies wird durch die entsprechende blaue Beschriftung (die meisten Redmi-Modelle) auf einem dunklen Bildschirm bestätigt. Und Sie haben Ihr Smartphone mit Hilfe gleichzeitig gedrückter Hardware-Tasten "-" und "Power" in diesen Modus geschaltet, oder?
Höchstwahrscheinlich war alles genau so. Nur jetzt, da kein austauschbarer Akku vorhanden ist, ist es schwierig, das Gerät aus diesem Modus zu entfernen, wenn dies nicht automatisch geschieht.
Standardweg
Der erste und zugleich naheliegendste Weg, aus dieser Situation herauszukommen:
- Drücken Sie die Ein / Aus-Taste des Telefons - "Power" erneut. Es ist notwendig, die Taste mindestens 20 Sekunden lang gedrückt zu halten. Haben Sie keine Angst - das Gerät wird sich dadurch nicht verschlechtern. Es ist am wahrscheinlichsten, dass es ausgeschaltet wird.
- Als nächstes drücken wir die gleiche Taste noch einmal kurz, woraufhin das Smartphone in den Normalbetrieb geht.

Sie können den Akku des Telefons natürlich vollständig entladen und so warten, bis es sich ausschaltet. Aber das ist, wie sie sagen, nicht unsere Methode. Und wir werden "in die andere Richtung" gehen.
Der zweite Weg ist die Genesung
Der zweite, raffiniertere Weg, diesen Modus zu verlassen, besteht darin, direkt zur Wiederherstellung zu wechseln. Sie müssen die Wiederherstellung auf die gleiche Weise wie beim Fastboot eingeben. Aber statt der "-"-Taste drücken Sie gleichzeitig mit dem Power-Button des Smartphones die "+"-Taste zum Erhöhen der Lautstärke.

Wenn die Touch-Steuerung nicht funktioniert, verwenden Sie die Lautstärketasten zum Navigieren und die Power-Taste zum Auswählen.

Wenn der "Standardmodus" nicht geklappt hat, schalten wir die Wiederherstellung wieder ein, verwenden aber nicht "reboot", sondern "wipe and reset". Es sollte berücksichtigt werden, dass alle Benutzerinformationen nach diesem Vorgang werden vernichtet... Das Wischen ist vergleichbar mit einem Werksreset!
Der Wiederherstellungsmodus kann je nach Gerät unterschiedlich sein. Wenn Sie Version 2 dieses Menüs haben, wählen Sie "Wipe & Reset" und dann "Wipe Cache", danach versuchen wir, das Gerät neu zu starten. Wenn dies nicht hilft, verwenden wir bereits "Benutzerdaten löschen" oder "Alle Daten löschen".

Wenn Sie Version 3 der Wiederherstellung haben, ist alles einfacher, da Sie keine Wahl haben, wählen Sie "Daten löschen" und dann "Alle Daten löschen".

Diese Methode sollte verwendet werden, wenn nichts hilft, was darauf hindeutet, dass die Firmware-Dateien beschädigt sind. Wenn Sie über einen Computer verfügen, sollten Sie zunächst versuchen, Ihr Gadget wieder über den PC zum Laufen zu bringen. Der nächste Punkt befasst sich damit.
Der dritte Weg führt über einen PC
Der dritte, sehr ungewöhnliche Weg, um aus einem festgefrorenen Fastboot herauszukommen, besteht darin, die adb-Schnittstelle auf einem PC zu verwenden. Wenn Sie sich sorgfältig mit dem Studium von Fastboot befasst haben, was es ist und wie man es eingibt - Sie haben es bereits gelernt, sollten Sie die Verwendung eines speziellen Dienstprogramms für die Arbeit mit Android direkt auf Ihrem PC über die adb-Schnittstelle studieren.
Auf der Website für Android-Softwareentwickler müssen Sie das Platform-Tools-SDK (mit anderen Worten Fastboot für PC) herunterladen und diese Software auf dem Laufwerk C installieren (der vollständige Pfad zum Programm muss lauten: "C: \ adb") .

Wenn Sie das Betriebssystem Ihres Smartphones weiter vertiefen oder "feinabstimmen" möchten, wird dieses Dienstprogramm in Zukunft mehr als einmal benötigt.
- Wir gehen also davon aus, dass die entsprechende Software installiert ist;
- Zu diesem Zeitpunkt müssen Sie Ihr Smartphone mit aktivem Fastboot-Modus über ein USB-Kabel mit Ihrem PC verbinden.
- Wir starten die Emulation der Kommandozeile auf dem PC selbst (öffnen Sie Start, schreiben Sie "cmd" in die Suche);

- Wir gehen in das Verzeichnis "c:\adb" mit den folgenden Befehlen: "cd\" und drücken Enter, dann "cd amd" und wieder Enter;
- Als nächstes geben wir den Befehl ein: "fastboot reboot".
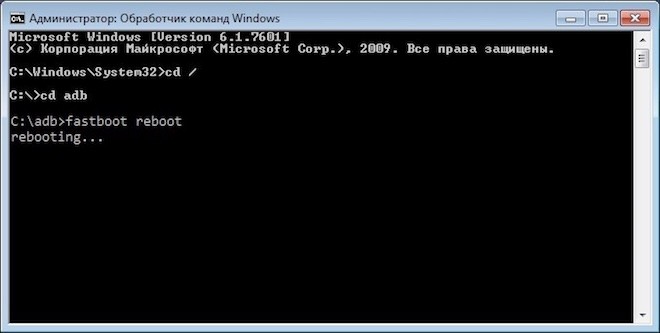
Wie bei den vorherigen Aktionen können Sie mit diesen cleveren Manipulationen den "eingefrorenen" Servicemodus verlassen.

Seien wir ehrlich und offen: Tablets sind sehr zerbrechliche Kreaturen (in Bezug auf die Zuverlässigkeit des Betriebssystems). Es gibt sehr häufige Fälle von "Einfrieren" des Betriebssystems, "Abstürzen" von Programmen (insbesondere Browsern) und anderen unangenehmen Momenten bei der Arbeit mit dem Gadget. Das ist furchtbar nervig und nervig.
Unter anderem Negative - eine Aufschrift, die auf dem Monitorbildschirm mit folgendem Inhalt erscheint: "Select Boot Mode". Was bedeutet es?
Und die angegebene Inschrift weist auf Probleme hin, die beim Laden des Betriebssystems auftreten, wenn das Gadget seinem Besitzer anbietet, einen Algorithmus für weitere Aktionen auszuwählen - um zu entscheiden, wie das System gestartet werden soll. Die Frage stellt sich, weil das derzeitige System nicht mehr normal funktioniert.
Einfach ausgedrückt, das System "friert" ein und muss neu gestartet werden. Auf Tasten oder Berührungen auf dem Bildschirm reagiert das Tablet jedoch nicht. Was zu tun ist?
Der einzige Ausweg aus der Situation mit dem Tablet, auf dem die Aufschrift "Select Boot Mode" erschien, besteht darin, das System neu zu starten ("Reset" der Systeminformationen). Um dies zu tun, müssen Sie den RESET-Knopf finden - ein sehr kleines Loch im Gehäuse des Gadgets (normalerweise neben den Anschlüssen des Ladegeräts oder des Kopfhörers) und eine aufgebogene Büroklammer (aber keine Nadel) in das Loch eintauchen und alles vorsichtig drücken den Weg und klicken Sie es leise an. Halten Sie die Taste 10 Sekunden lang gedrückt. Nach Abschluss dieses Vorgangs sollte sich das System selbst neu starten. (Verwechseln Sie das RESET-Knopfloch nicht mit dem Mikrofonloch; nicht vermasseln!).
Wenn danach wieder die Aufschrift "Select Boot Mode" erscheint oder die RESET-Taste selbst fehlt oder RESET in keiner Weise auf Berührung reagiert, können Sie die ON / OFF-Taste des Gadgets sowie anderer Regler drücken . Dies geschieht als Zwangsmaßnahme, um die Tablette "aufzurühren". Obwohl die Wirkung ehrlich gesagt sehr schwach ist.
In diesem Fall empfiehlt es sich, das Tablet eingeschaltet zu lassen und zu warten, bis der Akku entladen ist, um dann den Akku aufzuladen und zu versuchen, das System zu booten. Tritt der Fehler mehrmals auf ("Select Boot Mode"), bleibt nichts anderes übrig, als das Service Center zu kontaktieren.
Worauf sollte sich der Besitzer des Gadgets vorbereiten?
In fast 50% der Fälle bedeutet das ständige Erscheinen der Aufschrift "Select Boot Mode" auf dem Tablet-Monitor Reparaturbedarf. Der Besitzer des Gadgets muss bereit sein, die Dienste des Service-Centers bis zum Austausch des Motherboards des Geräts zu bezahlen.
Und vor allem wählen Sie geeignete Servicezentren, die Ihnen Geld für die tatsächlich geleistete Arbeit in Rechnung stellen, und nicht für kluge Reden, die mit obskuren Fachbegriffen vollgestopft sind, aber mit ordentlichen "Reparaturrechnungen" einhergehen.









