Что такое fastboot mode и как выйти из этого режима. Режим Fastboot mode: использование и управление
Иногда, в телефонах или планшетах, работающих на платформе Андроид, может включиться режим Fastboot. Это происходит по разным причинам, одной из самых распространённых может быть неудачная попытка прошить образ Custom Recovery. В результате устройство «зависает», на тёмном экране появляется соответствующая надпись, и никакие телодвижения не могут вывести аппарат из ступора.
Что делать в такой ситуации, как выйти из режима Fastboot Mode Android ? Впрочем, обо всём по порядку.
Fast Boot – это такой режим работы Android-устройств, при котором телефон (или планшет) полностью не выключается, а продолжает свою работу в «спящем» состоянии, а включение при этом происходит в течение пяти секунд. Такой режим даёт возможность разработчику, или даже простому пользователю, делать прошивку, перепрошивку и восстановление программной оболочки ОС Андроид. Получение Root прав на смартфон может иногда вызвать включение режима.
Находится «Фаст бут» в области памяти устройства, которая недоступна для чтения или записи, это означает, что убить телефон программно практически невозможно.
Функционирование аппарата в режиме Fast Boot на заряд аккумулятора мало влияет, но вот в экран приветствия, который загружается во время включения телефона, войти уже не получится.
Fastboot Mode Android — как выйти из режима
Способов решить проблему на самом деле более чем достаточно, они могут отличаться в зависимости от модели гаджета, но мы сейчас расскажем о самых распространённых.
Первый вариант . Стандартным решением для загрузки смартфона в нормальном режиме будет извлечение из аппарата аккумулятора на несколько секунд с последующим возвратом на место и включением устройства.
Второй вариант . Если предыдущее решение не сработало, то пробуем следующее:
(Для Android 2.3)
На главном экране открываем меню «Настройки» (или Settings):

В пункте «Приложения» (Applications) находим позицию «Быстрая загрузка» (Fast Boot) и снимаем галочку:

Перезагружаем аппарат.
(Для Android 4.0)
В «Настройках», в разделе «система» находим пункт «Спец. возможности», открываем:

Вполне возможно, что вот эти все «зайдём сюда», «откроем тут» и пр. вы просто не сможете выполнить – телефон попросту не будет реагировать, тогда нужно будет сделать полный сброс.
Важно ! В результате этой манипуляции все данные удалятся, поэтому, в очередной раз стоит напомнить о необходимости делать резервные копии.
Итак, что мы будем делать:
Выключаем полностью телефон (можно вынуть и вставить снова батарею), вынимаем сим-карту и SD-card. Нажимаем и удерживаем кнопку громкости (на увеличение или уменьшение зависит от модели телефона) и одновременно кнопку включения:

- В появившемся после этой манипуляции меню, выбираем «Recovery» (перемещаемся по пунктам с помощью кнопки громкости, а подтверждаем выбор действия кнопкой «Включение»).
- При появлении логотипа Android, нажимаем и удерживаем клавишу питания, потом громкость веерх.
- В меню выбираем clear(wipe) data\cache.
- После удаления данных выбираем перезагрузку, зажимаем и держим кнопку питания, ждём, когда телефон сам перезагрузится.
Будем рады, если этот пост помог вам решить ещё одну проблему. В противном случае, вы всегда можете обратиться к нашим специалистам. Удачи!
Чтобы иметь возможность осуществлять тонкую настройку параметров ОС и железа, пользователи мобильных устройств под управлением Android иногда рутируют свои гаджеты, а также вносят изменения в . Но это не все доступные способы получения расширенного доступа к настройкам аппарата и системы. Заглянуть под «капот» устройства можно, воспользовавшись режимом под названием Fastboot Mode.
Что такое Fastboot Mode
Что же значит Fastboot Mode (быстрая загрузка) и какое отношение он имеет к тонкой настройке? В некоторых моделях ноутбуков он действительно служит для максимального ускорения загрузки системы в обход BIOS и отладки приложений, в мобильных устройствах его предназначение несколько иное. На смартфонах и планшетах Android этот режим необходим прежде всего для обеспечения доступа к системным компонентам устройства и управления ими с помощью компьютера.
Используя возможности Fastboot Mode, специалисты сервисных центров и опытные пользователи могут устанавливать программное обеспечение, производить перепрошивку гаджета, восстанавливать приложения, выполнять резервное копирование и восстановление, изменять скрытые системные настройки. К «быстрой загрузке» нередко прибегают и разработчики, используя ее для тестирования ПО и других целей.
Разъяснив предназначение режима, мы, кажется, так и не дали ответ на вопрос, что такое Fastboot Mode по сути. Так вот, фастбут в Андроид – это отдельный, независимый от операционной системы программный компонент, реализованный на аппаратном уровне и прописанный в чипе памяти. Именно эта независимость позволяет загружать устройство даже при возникновении серьезных неполадок с операционной системой. Программный код Fastboot Mode располагается в области памяти, защищённой от чтения и записи, что исключает его повреждение.
В каких случаях активируется Fastboot Mode
Среда Фастбут может быть запущена вручную через стандартное меню либо посредством одновременного зажатия на выключенном устройстве кнопки включения и клавиши уменьшения/увеличения громкости. Но в некоторых случаях режим запускается самостоятельно, и это не очень хороший момент. Причинами самопроизвольной загрузки могут стать неудачная перепрошивка, замена штатной среды восстановления модифицированной, получение прав суперпользователя, системный сбой и повреждение файлов ОС Андроид.
Как выйти из режима Fastboot
О включении режима свидетельствует изображение вскрытого робота и надпись на экране телефона Fastboot Mode.

Если до этого вы не вносили в конфигурацию гаджета никаких изменений, возможно, причиной перехода к «быстрой загрузке» стал какой-то временный сбой. Попробуйте перезагрузить смартфон. Если и после перезапуска телефон пишет fastboot и не переключается в обычный режим работы, это может указывать на более глубокие неполадки. Не исключено, что проблема окажется настолько серьёзной, что гаджет придётся перепрошить в сервисном центре, а пока до этого не дошло, следует попробовать выйти из фастбут самостоятельно.
Есть два основных способа это сделать: через сам телефон и с помощью компьютера. Если обычная перезагрузка не помогает, выключите устройство, а затем одновременно зажмите клавиши включения и понижения громкости, удерживая их до тех пор (примерно 10 секунд), пока на экране не появится меню Sеlect Boot Mode либо телефон не загрузится в нормальном режиме. В этом меню выберите опцию Normal Boot и дождитесь загрузки гаджета в обычном режиме.

В некоторых случаях выйти из режима отладки помогает извлечение аккумулятора, если он, конечно, съёмный.
Иногда пользователям приходится сталкиваться с загрузкой в режиме фастбут после того, как они забрали гаджет из сервисного центра. Так обычно происходит после . Вероятная причина – оставленная включённой функция фастбут-режима в настройках. Если это тот самый случай, то для отключения Fasboot Mode зайдите в настройки, а потом в разделе «Экран» или «Специальные возможности» найдите пункт «Быстрая загрузка» и снимите с него галочку.

Как выйти из режима Fastboot Mode с помощью компьютера? Установите на ПК приложения , подключите телефон к компьютеру, активируйте отладку по USB, запустите от имени администратора командную строку и выполните команду fastboot reboot . Это простой, но весьма эффективный способ отключения фастбут.
Если и он не решит проблему, выполните сброс устройства к заводским параметрам. Скопировав все важные данные, извлеките из телефона симку и карту памяти, загрузитесь в режиме Recovery, найдите в меню опцию wipе dаta/fаctоry rеset и произведите с её помощью откат.

Дополнительно можно очистить содержимое хранилища, выбрав опцию wipе cаche pаrtition .
Как перевести телефон в режим Fastboot Mode
Fastboot Mode – служебный режим, прибегать к которому приходится чаще всего при необходимости изменить конфигурацию устройства через ПК, например, установить модифицированную прошивку либо получить права root без использования сторонних программ. Загрузка в фастмоде также может понадобиться для предоставления полного доступа к системным папкам Android и восстановления ОС (в качестве альтернативы инструментам режима Recovery).
Способ входа в режим Fastboot Mode на разных устройствах может отличаться. В смартфонах Asus для этого нужно держать зажатыми кнопки включения и увеличения громкости, в Nexus и HTC – кнопки включения и уменьшения громкости, в Sony режим фастбут загрузится, если зажать увеличение громкости и подключить гаджет к ПК по USB.

Но есть и универсальный способ загрузки в фастбут, одинаково работающий на всех мобильных устройствах Android. Скачайте и установите на компьютер программу Adb Run . Далее включите в настройках телефона отладку по USB, подключите устройство к ПК и, запустив Adb Run, выберите в меню Reboot – Reboot Bootloader .

Гаджет перезагрузится в режиме Fastboot.
В большинстве случаев Фастбут полезен для пользователей, ведь с его помощью можно выполнять серьезные системные действия, но случаются ситуации, когда данный режим препятствует нормальному запуску устройства . И здесь необходимо знать, как выйти из режима Fastboot на Xiaomi правильно, не навредив функционированию операционной системы.
НАВИГАЦИЯ
Что такое Fastboot Mode на Xiaomi
Fastboot представляет собой специальный инструмент , воспользовавшись которым, можно осуществлять на системном уровне важные манипуляции со смартфоном. Например, устанавливать новые прошивки , ставить , проводить и , получать .
Режим полезен еще и тем, что не позволит навредить телефону, как права «Суперпользователя», с помощью которых возможно разогнать процессор вплоть до его полного выхода из строя.
Как видим, Фастбут – настоящий помощник для пользователя, но иногда он приносит и вред.
Из-за чего телефон переходит в режим Fastboot и как его определить
Чаще всего режим Фастбут открывает сам собой из-за сбоев в смартфоне, вот некоторые примеры:
- После неудачной перепрошивки. Сюда также относится неправильный .
- системы. Например, у вас китайская версия телефона с глобальной прошивкой и вам пришло обновление по воздуху (OTA). Такое обновление очень риссковано, особенно с (вам будет интересна ).
- Удаление системно-важных файлом посредством ROOT или Magisk.
- Также могут быть проблемы после повреждения или утопления Xiaomi.
- Еще одним банальным вариантом является случайное включение этой опции в настройках ««.
Понять, что перед вами именно данный режим, а не рекавери, достаточно просто. На дисплей обязательно выводится надпись со словами «fastboot mode …». В других утилитах она отсутствует (как на примере, картинка выше).
3 способа как выйти из режима Fastboot на Xiaomi
Самый простой способ – это зажать на 20-30 секунд кнопку включения, и телефон сам перезапустится, после чего вернется в нормальное состояние. Обычно данный метод помогает, если на устройстве отсутствуют неполадки и сбои, но срабатывает не всегда. Если не помогло – движемся дальше.
Отключаем с помощью Android SDK Platform Tools

Второй способ немного сложнее и требует наличие компьютера, на примере я буду использовать Windows 10.



- Скачиваем с официального сайта архив , содержащий непосредственно сам инструмент для дистанционного управления режимом Fastboot. Я выбираю архив для Windows.
- В открывшемся окне ставим галочку, которая подтверждает принятие условий использования программы.
- Распаковываем на компьютере скачанный файл и сохраняем файлы на системный диск (должно получиться «c:\adb» ). Лучше всего использовать корневой каталог, как на примере выше.
- Теперь , используя USB-кабель. Ваш телефон уже должен находиться в режиме Фастбут.
- Открываем командную строку: правой кнопкой мыши по иконке Windows (в нижнем левом углу) — «Выполнить» — прописать «cmd» .
- Открывается окно, там пишем: «cd\» и потом Enter. Этой командой мы переходим в корень диска .
- Теперь вводим следующею команду «cd adb» и снова нажимаем Enter. Эта команда переносит нас в папку с распакованными файлами .
- И последняя команда «fastboot reboot» и Enter.
Готово! Телефон должен сам перезагрузится и выйти из режима Фастбут.
Сброс настроек через Recovery
Это далеко не самый лучший вариант, поскольку вы потеряете все данные
, которые не были синхронизированы с Google либо же не сохранены на карту памяти. Рекомендуем выбирать данный метод только в случае, если два вышеперечисленные вообще не дали никакого результата.
- (Если есть) Перед началом операции вынимаем SD-карту. Сохраненная на ней информация будет доступна на любом устройстве, но приготовьтесь к тому, что из-за неправильного извлечения (если вы не провели его на устройстве в «Настройках»), некоторые материалы могут исчезнуть.
- По возможности .
- Переводим телефон в режим Recovery , для этого зажимаем механическую кнопку включения/выключения и клавишу увеличения громкости .
- Телефон перезапускается, после чего мы попадаем в меню рекавери.
- Нажимаем на Wipe Data/Factory Resetи подтверждаем выполнение.
- Начинается процедура удаления всех пользовательских данных и настроек системы. Придется ожидать около 5-15 минут. После этого девайс запустится в заводском виде.
Видео-инструкция
Сервисный режим работы – Fastboot, наряду с другими (recovery и edl) нестандартными режимами работы, позволяет установить неофициальную прошивку, кастомное рекавери или восстановить, так называемый «окирпиченный» аппарат после неумелых попыток малоопытного пользователя починить его программно.
При этом не следует путать «фастбут» с «рекавери» - назначение у них разное. Способ включения того или иного режима, также отличается. Очевидного способа для того, чтобы выйти из режима fastboot на xiaomi нет. В отличие от recovery, на экране отсутствуют надписи «exit» либо «reset». Посему пользователи, которые попали в нестандартную ситуацию из-за программного сбоя смартфона, чаще всего находятся в замешательстве и не знают, как им поступить.
Как определить, что включен режим Fastboot
Итак, если на экране вы видите изображение зайца в ушанке со звездочкой, который копается во внутренностях робота, скорее всего, прямо сейчас ваш аппарат находится в нестандартном для него режиме работы.
Подтверждением этого является соответствующая надпись синего цвета (большинство моделей redmi) на темном экране. А переключили смартфон в этот режим вы с помощью одновременно зажатых аппаратных кнопок «-» и «power», верно?
Скорее всего, все было именно так. Только вот, при отсутствии съемного аккумулятора, вывести аппарат из этого режима затруднительно, если это не произошло автоматически.
Стандартный способ
Первый, при этом - самый очевидный, способ выхода из создавшейся ситуации:
- Снова нажать кнопку включения/ выключения телефона - «power». Держать кнопку зажатой необходимо не менее 20 сек. Не бойтесь - аппарат от этого не испортится. Наиболее вероятно, что он выключится.
- Далее, снова нажимаем кратковременно эту же кнопку, после чего смартфон войдет в нормальный режим работы.

Можно, конечно, полностью разрядить батарею телефона и, таким образом дождаться, пока он выключится самостоятельно. Но это, как говорится, не наш метод. И мы пойдем «другим путем».
Второй способ - через recovery
Второй, более хитрый способ выйти из данного режима - зайти из него сразу в recovery. Войти в рекавери необходимо так же, как и в фастбут. Но вместо кнопки «-», одновременно с кнопкой включения питания смартфона, следует зажимать клавишу увеличения громкости «+».

Если сенсорное управление не работает, используем кнопки громкости для навигации и кнопку включения для выбора.

Если «стандартный режим» не получился, еще раз включаем рекавери, но используем не «reboot», а уже «wipe and reset». При этом необходимо учесть, что вся информация пользователя после данной процедуры будет уничтожена . Вайп аналогичен сбросу к заводским настройкам!
В зависимости от вашего аппарата режим recovery может отличаться. Если у вас стоит 2 версия данного меню, то выбираем "Wipe & Reset" и затем "Wipe Cache", после этого пробуем перезагрузить аппарат. Если это не поможет, то тогда уже используем "Wipe User Data" или "Wipe All Data".

Если у вас стоит 3 версия рекавери, то все проще, так как нет выбора, выбираем "Wipe Data" и затем "Wipe All Data".

К этому способу следует прибегать, когда уже ничего не помогает, что говорит о повреждении файлов прошивки. Если у вас есть компьютер, то стоит попробовать сначала через пк вернуть работоспособность вашему гаджету, об этом следующий пункт.
Третий способ - через ПК
Третий, весьма нестандартный способ выхода из намертво зависшего фастбута - использование adb интерфейса на ПК. Если вы тщательно подошли к изучению работы fastboot, что это такое и как в него входить - уже узнали, вам следует изучить использование специальной утилиты для работы с Андроидом непосредственно на своем ПК через adb интерфейс.
На сайте разработчиков программного обеспечения для Android необходимо скачать SDK Platform-tools (иначе говоря - fastboot для ПК) и установить это ПО на диске С (полный путь к программе должен быть: «C:\adb»).

Если планируется дальнейшее глубокое изучение операционной системы смартфона или его «тонкая» настройка, данная утилита еще не один раз понадобится в будущем.
- Итак, будем считать, что соответствующее ПО установлено;
- На данном этапе необходимо подключить смартфон, при активном fastboot mode, с помощью usb кабеля к ПК;
- Запускаем эмуляцию командной строки на самом ПК (открываем Пуск, в поиске пишем "cmd");

- Заходим в каталог «c:\adb» следующими командами: "cd\" и жмем Enter, затем "cd amd" и снова Enter;
- Далее набираем команду:«fastboot reboot».
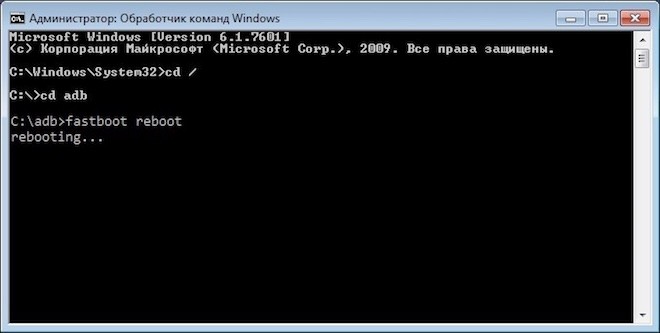
Так же, как и предыдущие действия, эти хитрые манипуляции позволят выйти из «зависшего» сервисного режима.

Давайте скажем честно и открыто: планшеты – это очень хрупкие создания (с точки зрения надежности работы операционной системы). Очень часты случаи «подвисания операционки», «вылета» программ (особенно браузеров) и прочих неприятных моментов в работе с гаджетом. Это жутко раздражает и выводит из себя.
Среди прочих негативов – появляющаяся надпись на экране монитора следующего содержания: «Select Boot Mode». Что она означает?
А указанная надпись свидетельствует о проблемах, возникающих при загрузке операционной системы, когда гаджет предлагает своему владельцу выбрать алгоритм дальнейших действий – решить вопрос о способе загрузки системы. Вопрос возникает потому, что ныне действующая система перестала функционировать в нормальном режиме.
Проще говоря, система «подвисла» и нужно ее перезагрузить. Но ни на какие кнопки и прикосновения к экрану планшет не реагирует. Что делать?
Единственный выход из ситуации с планшетом, на котором появилась надпись «Select Boot Mode», — это перезагрузка системы («обнуление» системной информации). Для этого необходимо найти кнопку RESET — очень маленькое отверстие в корпусе гаджета (как правило, рядом с разъемами зарядника или наушников) и погрузить в отверстие выпрямленную канцелярскую скрепку (но не иголку), осторожно нажав до упора и тихого щелчка. Следует удерживать кнопку в течение 10 секунд. После выполнения такой процедуры система должна самостоятельно перезагрузиться. (Не перепутайте отверстие для кнопки RESET c отверстием микрофона; не натворите беды!).
Если же надпись «Select Boot Mode» после этого появилась опять, или же отсутствует сама кнопка RESET, или же RESET никак не реагирует на прикосновения, то можно нажать на кнопку гаджета ВКЛ/ВЫКЛ, а также иные регуляторы. Это делается в качестве вынужденной меры с целью «расшевелить» планшет. Хотя, честно говоря, эффект от этого бывает очень слабым.
В таком случае желательно оставить планшет включенным и дождаться разрядки аккумулятора, чтобы после этого зарядить батарею и попытаться загрузить систему. При неоднократном повторении ошибки («Select Boot Mode») ничего другого не остается, как обратится в сервисный центр.
К чему готовиться владельцу гаджета?
Почти в 50% случаев постоянного появления надписи «Select Boot Mode» на мониторе планшета означает необходимость ремонта. Владелец гаджета должен быть готов к необходимости оплаты услуг сервисного центра вплоть до замены материнской платы устройства.
И, самое главное, выбирайте адекватные сервисные центры, которые будут брать с вас деньги за реально выполненную работу, а не за умные речи, изобилующие малопонятными техническими терминами, но сопровождаемые приличными суммами в счетах за «ремонт».









