Android: ADB, Fastboot, Linux команды и лайфхаки. Adb shell su работает, но adb root не Получение рут через adb
Data-lazy-type="image" data-src="http://androidkak.ru/wp-content/uploads/2015/08/Android-Root..jpg 500w, http://androidkak.ru/wp-content/uploads/2015/08/Android-Root-300x127.jpg 300w" sizes="(max-width: 500px) 100vw, 500px">
 Если вы открыли эту статью, то вы наверняка уже имеете хоть какое-то представление о правах суперпользователя. Но на тот редкий случай, если вы являетесь обычным пользователем Android и открыли статью из праздного интереса – небольшой ликбез.
Если вы открыли эту статью, то вы наверняка уже имеете хоть какое-то представление о правах суперпользователя. Но на тот редкий случай, если вы являетесь обычным пользователем Android и открыли статью из праздного интереса – небольшой ликбез.
Права суперпользователя, они же рут-права (от английского “root”, что значит “корень”) – это возможность записывать, изменять и удалять информацию, находящуюся в системном (или корневом) разделе файловой системы. Данное понятие схоже с правами администратора на Windows и применяется на операционных системах, основанных на UNIX (Linux, Android, Tizen и т.д.)
Права root можно получить практически на всех Android-устройствах и мы обязательно пройдемся по самым популярным способам их получения, но сначала давайте ответим на два очень важных вопроса: безопасно ли то, что мы с вами собираемся сейчас сделать, а также стоит ли оно того.
Какие последствия влечет за собой получение рут-прав
Data-lazy-type="image" data-src="http://androidkak.ru/wp-content/uploads/2015/08/vnimanie.jpg" alt="обратите внимание" width="145" height="121" srcset="" data-srcset="http://androidkak.ru/wp-content/uploads/2015/08/vnimanie..jpg 300w" sizes="(max-width: 145px) 100vw, 145px">
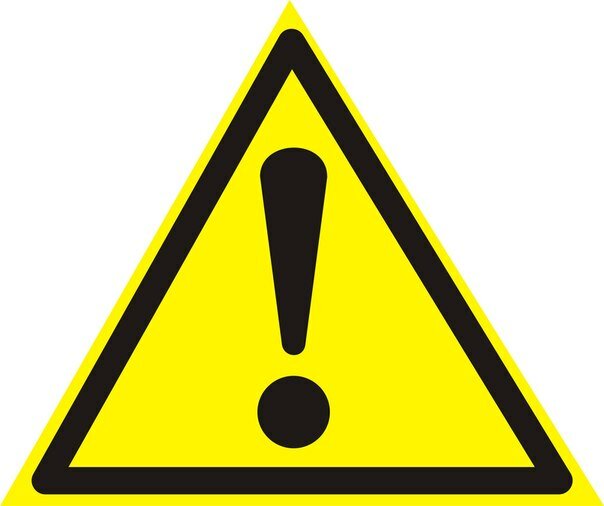 Прежде всего, ответьте на вопрос – читали ли вы гарантийное соглашение, которое прилагалось к вашему телефону? Если читали – то вы знаете, что получение рут-прав – это серая зона и останется ли ваша гарантия при вас по завершении процесса, зависит только от политики производителя.
Прежде всего, ответьте на вопрос – читали ли вы гарантийное соглашение, которое прилагалось к вашему телефону? Если читали – то вы знаете, что получение рут-прав – это серая зона и останется ли ваша гарантия при вас по завершении процесса, зависит только от политики производителя.
Далее, запомните одну вещь – суперпользователь даёт вам полный доступ. ПОЛНЫЙ. То есть если вам вдруг придет в голову удалить важные системные файлы – вас никто не остановит. Так что внимательно следите, какие программы получают от вас данные права, а также консультируйтесь с другими, более опытными пользователями Android перед тем, как делать какую-нибудь глупость.
Какие преимущества можно получить при наличии root-прав
Data-lazy-type="image" data-src="http://androidkak.ru/wp-content/uploads/2015/08/android-vigody.jpg" alt="Выгоды получения прав" width="159" height="50" srcset="" data-srcset="http://androidkak.ru/wp-content/uploads/2015/08/android-vigody..jpg 300w" sizes="(max-width: 159px) 100vw, 159px">
 Список того, что можно сделать при наличии root-прав просто огромен. Только взгляните на наиболее популярные причины получения прав суперпользователя!
Список того, что можно сделать при наличии root-прав просто огромен. Только взгляните на наиболее популярные причины получения прав суперпользователя!
ВАЖНО: В скобках указана программа, которая позволяет выполнить данное действие.
- Удаление предустановленных программ а-ля Facebook или Twitter из системного раздела (Titanium Backup);
- Перенос кеша приложений с внутренней карты памяти на внешнюю (FolderMount);
- Перенос раздела с приложениями на карту памяти (Xposed App2SD);
- Глобальная модификация интерфейса с возможностью тонкой настройки (практически все модули Xposed);
- Отключение рекламы во всех приложениях (Adaway);
- Взлом покупок в приложениях с PlayMarket (Freedom);
- Отключение проверки лицензии в невзламываемых приложениях, а также их взлом (Lucky Patcher).
Читайте также: Fastboot Mode на Андроиде: установка, настройка и выход
И это ещё не всё! Фактически, имея root-доступ к вашему телефону, вы можете сделать из него практически всё что угодно. И если ваш запал ещё не остыл – давайте перейдём к собственно процессу получения рут-прав.
Инструкция
Существует множество способов получения root-прав и как и в наших других инструкциях, мы пойдём от простого к сложному.
1. С самого устройства
Data-lazy-type="image" data-src="http://androidkak.ru/wp-content/uploads/2015/08/google-play-logo-274x300.png" alt="google play market" width="92" height="100" srcset="" data-srcset="http://androidkak.ru/wp-content/uploads/2015/08/google-play-logo-274x300..png 405w" sizes="(max-width: 92px) 100vw, 92px">
 Несмотря на то что многие производители максимально закрывают доступ к своим смартфонам, хакеры со всего мира время от времени находят лазейки, которые позволяют получить права всего одним нажатием на экран. А другие производители просто доверяют своим пользователям и даже публикуют алгоритмы обхода своей защиты. Именно на таком принципе и основаны различные автоматические получатели root-прав, наиболее известным из которых является KingRoot.
Несмотря на то что многие производители максимально закрывают доступ к своим смартфонам, хакеры со всего мира время от времени находят лазейки, которые позволяют получить права всего одним нажатием на экран. А другие производители просто доверяют своим пользователям и даже публикуют алгоритмы обхода своей защиты. Именно на таком принципе и основаны различные автоматические получатели root-прав, наиболее известным из которых является KingRoot.
Всё, что требуется для получения root-прав на устройстве с помощью KingRoot – это нажать одну кнопку. Из недостатков KingRoot – не самый привычный старым пользователям Android менеджер прав. Вместо привычного SuperSU, KingRoot использует собственную программу, которая, впрочем, не особо отличается от SuperSU в вопросах функциональности.
Помимо KingRoot, популярностью пользуется программа Framaroot, а также многочисленные другие приложения для Андроид-устройств, например, VRoot,
2. С помощью ПК и специальных программ
Data-lazy-type="image" data-src="http://androidkak.ru/wp-content/uploads/2015/08/android-i-pk-300x258.jpg" alt="Подключение андроида к ПК" width="150" height="129" srcset="" data-srcset="http://androidkak.ru/wp-content/uploads/2015/08/android-i-pk-300x258..jpg 473w" sizes="(max-width: 150px) 100vw, 150px">
 Если передать инструкции для разблокировки изнутри Android-системы нельзя, это ещё не значит, что этого нельзя сделать совсем. По крайней мере, согласно этому принципу оперируют такие программы, как SuperOneClick, Kingo и многие другие. В качестве основы своей работы они используют USB-соединение Андроид-смартфона и ПК, через которое и подаются команды.
Если передать инструкции для разблокировки изнутри Android-системы нельзя, это ещё не значит, что этого нельзя сделать совсем. По крайней мере, согласно этому принципу оперируют такие программы, как SuperOneClick, Kingo и многие другие. В качестве основы своей работы они используют USB-соединение Андроид-смартфона и ПК, через которое и подаются команды.
Читайте также: Как пользоваться смартфоном или планшетом на Андроиде новичку
Для того чтобы получить возможность так делать, вам нужно включить в настройках вашего Android-смартфона опцию “Отладка по USB”. Находится она в скрытом разделе “Для разработчиков”, а чтобы открыть этот раздел (если он закрыт), зайдите в раздел “О планшете” и десять-пятнадцать раз нажмите на пункт “Версия сборки”.
После того как вы её включили просто подключите ваш Андроид-смартфон к ПК (в режиме Mass Storage, естественно) и запустите выбранную вами программу, после чего следуйте инструкциям по работе с ней. О том, какую именно программу выбрать и как именно ею пользоваться, вам придётся думать самостоятельно – число Android-устройств слишком велико, чтобы можно было с уверенностью сказать, какие именно из них работают с одной программой, а какие – с другой.
3. С помощью ПК и ADB-терминала
Для тех, кто не знает, что такое adb, отвечаем. ADB – это специальный протокол, который позволяет вашему Андроид-устройству получать инструкции с компьютера по USB-кабелю. Благодаря тому, что ADB является частью самой системы Android, такие команды в большинстве случаев имеют более высокий приоритет, чем защитные решения производителя телефона.
Для нормальной работы ADB с вашим телефоном вам понадобится как минимум:
- Компьютер с операционной системой Windows 7 (более новые ОС могут работать нестабильно или вообще не работать с нужными драйверами);
- Набор adb-драйверов для вашего устройства (обычно выдаётся производителем);
- USB-кабель;
- Собственно, смартфон с включённой в настройках опцией “Отладка по USB”;
- Распакованный в папку “X://ADB”, где X – (желательно) несистемный диск, архив с ADB-терминалом.
Утилиты ADB и Fastboot входят в состав комплекта разработки Android SDK (не стоит путать с Android Studio и уж тем более скачивать ее громоздкий установочный файл, если вы, конечно, не собираетесь заниматься разработкой под Android). ADB является инструментом для отладки, который позволяет получить доступ к консоли Андроид с компьютера (), подключив гаджет к ПК по USB. При этом должна быть . Fastboot предназначен для работы с устройством, когда то загружено в одноименном режиме (если такой есть на вашем аппарате).
При помощи ADB можно управлять смартфоном/планшетом с компьютера: сделать бэкап приложений, записать скринкаст, перевести смартфон в режим Recovery и многое другое. Кроме того с ADB можно работать и через Wi-Fi. Для этого на вашем устройстве должны быть получены root-права, а также понадобится специальное приложение, осуществляющее подключение к компу по сети. Например, ADB Wireless либо WiFi ADB. Но это уже материал для отдельной статьи.
Используя Fastboot, вы сможете , кастомные Рекавери ( или ), разблокировать Bootloader (на аппаратах HTC, Motorola, Sony, Nexus, Huawei, последних LG он заблокирован), очищать разделы системы.
Как установить ADB и Fastboot: инструкция
1. Перейдите на официальный сайт, откуда можно скачать Android SDK: https://developer.android.com/studio/index.html . Спуститесь вниз страницы к разделу «Command line tools only» и выберите архив для Windows.

2. Установите галочку в чекбоксе «I have read and agree with the above terms and conditions» и нажмите кнопку «Download Android Command Line Tools for Windows». Начнется загрузка архива.

3. Скачайте его и разархивируйте в корень Диска «C:».
4. Также необходимо загрузить Java Development Kit с официальной страницы . Перейдите на сайт, согласитесь с условиями лицензионного соглашения, отметив пункт «Accept License Agreement», и скачайте версию JDK, соответствующую разрядности вашей системы.

Первый способ
Вернитесь к папке c Android SDK, откройте «tools» и запустите «android».

Отметьте пункт «Android SDK Platform-tools» (а также «Google USB driver», если у вас устройство Nexus) и нажмите «Install Packages».

Про установку драйверов для других аппаратов читайте ниже.
Выберите «Accept License» и нажмите «Install».

Мой лог показал, что возникла ошибка. Но в итоге все завершилось успешно.

По завершении выполнения вышеописанных действий в папке «sdk-tools-windows-version » появится «platform-tools», а в ней будут интересующие нас «ADB» и «Fastboot».


Второй способ
Перейдите в папку «sdk-tools-windows-версия » → «tools» → «bin» и, зажав клавишу «Shift», щелкните правой кнопкой мышки по пустой области. Выберите «Открыть окно команд» либо «Открыть окно PowerShell здесь», если на ПК или ноутбуке установлена одна из последних сборок Windows 10.

Вставьте команду в PowerShell или командную строку (в PowerShell добавьте./ вначале):

Щелкните «Enter», чтобы выполнить команду. Произойдет загрузка файлов и появится запрос на установку:

Чтобы разрешить, введите y , то есть «yes», и нажмите «Enter», после чего начнется установка «platform-tools».

В конце в командной строке отобразится сообщение, что процедура завершилась успешно. А папка «platform-tools» с ADB и Fastboot внутри появится в «sdk-tools-windows-version ».
(!) Если по какой-либо причине не удается установить ADB и Fastboot предыдущими способами, воспользуйтесь третьим вариантом – просто скачайте архив «platform-tools» и разархивируйте на диск «C:».
Устанавливаем драйверы ADB и Fastboot для Windows
Чтобы компьютер смартфон либо планшет, необходимо загрузить драйвер USB:
- Samsung – драйвер входит в состав утилиты Kies: http://www.samsung.com/ru/support/usefulsoftware/KIES/ либо же его можно скачать отдельно, выбрав нужную модель: http://www.samsung.com/us/support/downloads
- HTC – в составе HTC Sync Manager: http://www.htc.com/ru/software/htc-sync-manager/
- Nexus – драйвер Android устанавливается вместе с Android SDK, о чем писалось выше.
- Huawei – совместно с утилитой HiSuite: http://consumer.huawei.com/minisite/HiSuite_en/index.html
- LG – установите LG PC Suite: http://www.lg.com/ru/support/software-firmware
- Motorola – смотрите на этой странице: https://motorola-global-portal.custhelp.com/app/answers/detail/a_id/88481
- Sony Xperia – драйверы FastBoot для всех моделей находятся здесь: http://developer.sonymobile.com/downloads/drivers/
- Xiaomi – Mi PC Suite: http://pcsuite.mi.com
- MTK – для китайских аппаратов на чипах MediaTek: http://online.mediatek.com/Public%20Documents/MTK_Android_USB_Driver.zip
- Lenovo – выберите модель смартфона, планшета и загрузите ADB драйвер: http://support.lenovo.com/us/en/GlobalProductSelector
- Решения для девайсов других производителей ищите на их официальных сайтах.
Существуют различные универсальные установщики ADB драйверов (к примеру, этот: http://adbdriver.com/downloads/) – ими тоже можно пользоваться, например, когда по какой-то причине не удалось установить официальное решения.
Если для вашей модели идет драйвер без установщика, придется выполнить следующие действия:
1. Зайдите в «Панель управления» → «Диспетчер устройств». В Windows 10 достаточно нажать правой кнопкой мышки по меню «Пуск» и выбрать «Диспетчер устройств».

2. Найдите в списке девайс для которого нужно установить драйверы. Щелкните правой кнопкой мышки и нажмите «Обновить драйверы».

Как видите, компьютер корректно распознает мой планшет Nexus 7. Если ваш ПК определяет смартфон неправильно или напротив устройства стоит желтый треугольник с восклицательным знаком внутри, «ручная» установка драйверов Android для вас обязательна.
3. Выберите пункт «Выполнить поиск драйверов на этом компьютере».

4. Укажите путь к папке с драйверами на ПК.

Дождитесь завершения установки и затем заново подключите гаджет к компьютеру по USB.
Как начать работать с Fastboot и ADB
Работа с ADB или Fastboot осуществляется из командной строки, утилиты запускаются двумя способами:
1: Правой клавишей мышки щелкните на «Пуск» и выберите «Командная строка (администратор)» либо «Windows PowerShell (администратор)». Далее при помощи команд укажите путь к папке с ADB и Fastboot (после ввода каждой нажимайте «Enter»).
Чтобы вернуться в корень диска «C:\», используйте:
Благодаря этой команде открываем нужную папку:
В моем случае получилось так:
cd \tools_версия -windows\platform-tools

У вас выйдет (разработчики Google изменили название архива уже после написания первоначальной редакции этой инструкции):
cd \sdk-tools-windows-version \platform-tools
Путь к Fastboot и ADB указан, теперь работаем с ними из консоли.
Чтобы не выполнять эти действия каждый раз, добавьте путь к «platform-tools» в переменную «Path». Сначала зайдите в папку, в строке навигации щелкните правой кнопкой мыши по «platform-tools» и выберите «Копировать адрес».

Перейдите в «Панель управления». Для этого нажмите «Win» + «R» и в поле «Открыть:» вставьте control . Нажмите «ОК».

Выберите «Система» → «Дополнительные параметры системы» → «Переменные среды…».



Найдите перемененную «Path», выделите ее и выберите «Изменить…».

Нажмите «Создать», вставьте путь к папке «platform-tools» и щелкните «ОК».

Составил Топ команд и лайфхаков, которые упростят и поднимут вас на новый уровень при использование командной строки!
Вы только, только начали использовать командую строку или терминал в процессе изучения и модифицирования Android? Возможно вам пока трудно сориентироваться и все выглядит очень трудно и нудно. Сайт расскажет и покажет как поднять свое мастерство и опыт в ОС Android!
Данный материал подразумевает, что вы уже знаете что такое ADB и вы хоть раз им пользовались!
Топ команд и лайфхаков в Android
1. Adb команда adb devices
Всегда в самом начале использования терминала используйте команду:
Так вы наверняка будете знать подключено ли все правильно, а не биться головой об стену и искать проблему в чем то другом.
2. Adb команда adb reboot normal
Застряли в меню Reocvery и не получается выйти? Выход есть! Используйте команду:
adb reboot normal
Данная команда поможет вывести из состояния «перезагрузка только в рекавери», при условии, что вы не поломали систему.
3. Adb команда adb install -r
Если вы устанавливаете и переустанавливаете приложения при помощи терминала, то стоит использовать команду:
adb install -r some.apk
Если не использовать приставку -r, то попытка переустановить приложение закончится не удачей.
4. ADB команда adb shell pm list packages
Просмотреть все установленные приложения на вашем Android, также можно легко и просто с помощью adb:
adb shell pm list packages
После чего перед вами появится список всех приложений которые когда либо устанавливали.
5. ADB команда запуска приложения
После того как знаем список приложений можно запустить его из терминала, для этого вводим команду:
adb shell am start -n Nazvanie.app/EGO.ACTIVITY
Узнать приложения можно ознакомившись с этой статьей.
6. Adb команда adb shell su -c «команда»
Если вы начали использовать bat и shell скрипты, то при попытки выполнить, что-то из под Root закончится мигающим курсором в терминале, а сама linux команда не будет выполнена! Выход есть! используйте связку su -c:
adb shell su -c " cp /sdcard/del.sh /data/local/tmp"
Теперь ваши скрипты будут работать как надо!
7. Linux команда mount
Root права у вас установлена, но система не дает возможности записать, создать папку?
Все очень просто (если у вас не HTC), вам нужно перемонтировать раздел под запись — mount -o rw,remount,rw /раздел , чтобы все заработало:
с компьютера, через командную строку
adb shell su -c "mount -o rw,remount,rw /system"
с терминала на устройстве Android
mount -o rw,remount,rw /system
8. Linux команда cd
Возможно вам знакома команда cd, вы знаете как ей пользоваться, как перейти в необходимый каталог, но есть лайфхак который вам поможет перемещаться быстрей. Используйте команду:
Для того чтобы быстро переместиться в самый корень файловой системы, а не набирать каждый раз cd ..
9. Используйте Linux команду pwd и ls
Эти две команды помогут вам не потеряться в обилие файлов и каталогов, разделов Android.
Linux команда:
Покажет полный путь от корня до текущего вашего положения.
Linux команда:
Покажет абсолютно все файлы и каталоги, в том числе и скрытые, в текущем расположение.
10. Linux команда chmod
Возможно вам также знакома команда, необходимая для того чтобы задавать права для каталогов и файлов. Но можно перейти на новый уровень, автоматизировав действия, и задавать их массово, а не нудно вводить по одиночке:
Данная команда, назначит права абсолютно всем файлам в текущем каталоге.
11. Fastboot команда erase
Всегда! Перед тем как что либо прошить в режиме fastboot форматируйте раздел, данное действие поможет избеганию проблем в работе Android.
fastboot erase recovery
fastboot erase system
fastboot erase data
12. Fastboot команда fastboot -w
Wipe в режиме fastboot? Да легко:
12. Fastboot команда boot
Только что прошили Recovery, но не охота держать руками кнопки чтобы перезагрузиться в него? Тогда выполним с помощью команды:
fastboot flash recovery recovery.img <--- прошивка recovery
fastboot boot recovery.img <--- переход в режим recovery
12. На заметку, клавиша «TAB»
Клавиша на клавиатуре является очень полезной и необходимой! Если вам нужно набрать длинное каталога, то вам достаточно написать первые три буквы и нажать «TAB» и все уже написано за вас, также это касается команд и файлов.
Вот и все! Больше статей и инструкций читайте в разделе . Оставайтесь вместе с сайтом , дальше будет еще интересней!
Я укоротил свою разблокированную Galaxy S3 (SGH-T999)
Теперь я пытаюсь запустить adb root из командной строки Windows, однако, я получаю ошибку adbd cannot run as root in production builds . Итак, самое первое, что я проверил, был ли мой телефон действительно укоренен?
Итак, я попробовал следующее:
Откройте командную строку
$adb devices // lists my device $adb shell //goes to shell $su // opens a "SuperSu" prompt on my phone and I "Grant" permission # // Before following the rooting instructions, I was getting "no su command found" in the previous step. So, I believe my phone is ROOTED. **Correct me if I"m wrong.**
Однако, когда я делаю adb root , я получаю ошибку adbd cannot run as root in production builds . Поэтому, подумал я, мне, возможно, придется сделать некоторые дополнительные вещи, кроме того, что я сделал выше. Я пробовал все решения в следующих SO-вопросах:
- запрещено разрешение на удаление adb, но доступно для доступа к суперпользователю в shell-android
Ничто из этого не помогло мне. Все, что они делают, - это доступ к ROOT INSIDE от SHELL. Я хочу, чтобы adb root работал, чтобы я мог выполнять различные команды adb БЕЗ вставки в оболочку.
7 ответов
В некоторых дружественных к программированию ПЗУ вы можете просто включить Root Access в Settings > Developer option > Root access. После этого становится доступным adb root . К сожалению, это не работает для большинства биржевых дисков на рынке.
По дизайну команда adb root работает только в userdebug разработки (т.е. eng и userdebug которые по умолчанию имеют ro.debuggable=1). Поэтому, чтобы включить команду adb root на ваше иначе внедренное устройство, просто добавьте ro.debuggable=1 в один из следующих файлов:
/system/build.prop /system/default.prop /data/local.prop
Если вы хотите, чтобы adb shell начиналась с root по умолчанию, а затем добавьте ro.secure=0 .
В качестве альтернативы вы можете использовать измененный adbd код adbd (который не проверяет ro.debuggable)
#if defined(ALLOW_ADBD_ROOT) // The properties that affect "adb root" and "adb unroot" are ro.secure and // ro.debuggable. In this context the names don"t make the expected behavior // particularly obvious. // // ro.debuggable: // Allowed to become root, but not necessarily the default. Set to 1 on // eng and userdebug builds. // // ro.secure: // Drop privileges by default. Set to 1 on userdebug and user builds.
У меня есть встроенный Samsung Galaxy Trend Plus (GT-S7580).
Запуск "adb root" дает мне то же самое, что "adbd не может выполняться с ошибкой root in production".
Для устройств, имеющих параметры разработчика → Root access, выберите "Только ADB", чтобы обеспечить доступ к устройству с помощью adb root (как предложено NgaNguyenDuy).
Затем попробуйте запустить команду в соответствии с решением запустите script как root через ADB . В моем случае я просто хотел запустить команду netcfg rndis0 dhcp, и я сделал это следующим образом:
Adb shell "su -c netcfg rndis0 dhcp"
Пожалуйста, проверьте, выполняете ли вы какие-либо ошибки во время работы таким образом.
Если он все еще не работает, проверьте правильность установки устройства. Если вам все еще не повезло, попробуйте установить пользовательский диск, например Cyanogen Mod , чтобы работать с "adb root".
Вам нужно заменить двоичный файл adbd в файле boot.img/sbin/на тот, который способен su. Вам также придется внести некоторые изменения по умолчанию.prop тоже.
Samsung, похоже, делает это более сложным, чем другие продавцы. У меня есть некоторые двоичные файлы adbd, которые вы можете попробовать, но для этого потребуется знание о -c ompiling и re -c, оспаривающее boot.img с новым двоичным кодом. Кроме того, если у вас заблокированный загрузчик... это не произойдет.
Кроме того, Chainfire имеет приложение, которое предоставит разрешение root для adbd в магазине воспроизведения: https://play.google.com/store/apps/details?id=eu.chainfire.adbd&hl=en
Наконец, если вы пытаетесь написать сценарий Windows с разрешениями SU, вы можете сделать это, используя следующий командный стиль... Тем не менее, вам, по крайней мере, нужно предоставить (по телефону) разрешения SU, чтобы время его запуска...,
adb shell "su -c ls" <-list рабочий каталог с правами su. adb shell "su -c echo anytext>/data/test.file"
Это лишь некоторые примеры. Если вы конкретно заявляете, что вы пытаетесь выполнить, я могу дать более конкретные советы
Многие из нас уже знакомы с ADB (Android Debug Bridge), поскольку, будучи владельцем Android устройства, довольно часто приходится выполнять такие простые действия, как adb push и pull , или adb reboot и т.д. Но для многих начинающих пользователей один только вид командной строки уже пугает, и кажется запредельно возможным. Хотя на самом деле всё довольно просто, опытные пользователи не дадут мне соврать, а самая большая сложность заключается в том, чтобы запомнить все эти команды, хотя это тоже не обязательно делать, поскольку Интернет всегда под рукой и найти нужную команду не составляет труда.
Android Debug Bridge, который является частью эмулятора Android SDK, позволяет осуществлять связь между Вашим компьютером и подключенным к нему Android устройством, кстати если нужен какой то софт, то программы на ноутбук скачать бесплатно можно здесь. Что я могу делать с помощью ADB? Возможности у него довольно широкие, например, самые популярные действия: копировать файлы с Android устройства на компьютер, заливать файлы с компьютера на Android, выполнять множество Linux команд, получать отчеты об ошибках и т.д.
Поэтому, если Вы новичок в этом деле и хотите узнать немного больше об ADB, чем просто что это такое, тогда предлагаю Вам ознакомится с моим небольшим базовым пособием по изучению ADB.
Что понадобится
1. Android Debug Bridge (ADB) для Windows 32bit - скачать
2. Android Debug Bridge (ADB) для Windows 64bit - скачать
3. Компьютер с установленной Windows ОС.
Теперь переходим к активной фазе:
1. Скачиваем нужный zip архив и извлекаем его куда Вам будет угодно, например, диск С.
2. Теперь переходим в директорию C:/adb/sdk/platform-tools. Здесь вы найдете набор файлов, как показано на картинке ниже.
3. Зажимаем кнопку Shift + правый клик мышью и запускаем командную строку Windows с текущей директории.
4. Вводим команду adb start-server .
5. Чтобы убедится, что Ваше устройство правильно подключено и было распознано компьютером, введите команду: adb devices . Если всё хорошо, вы увидите что то похоже на это:

Теперь, когда Ваше устройство подключено и всё работает, давайте немного с ним поиграем.
Читаем LOGCAT через ADB
Самый простой способ, это выполнить команду: adb logcat . Как результат, на экране появится всё содержимое лог файла устройства. Чтобы получить logcat в отдельном файле выполните: adb logcat > logcat.txt .
Отчет об ошибках (BUGREPORT)
Можно выполнить команду: adb bugreport , но вы получите уведомление, что сформировавшийся отчет невозможно будет прочитать, поэтому лучше воспользоваться: adb bugreport >result.txt .

ADB совместно с ROOT правами доступа
Для работы из-под ADB с полными правами доступа, нужно рутить девайс. Если девайс уже рученый, тогда выполняем команду: adb root и видим то, что показано на картинке ниже (перезагрузка ADB с root правами).

Установка приложений через ADB
Чтобы установить приложение, убедитесь, чтобы в названии apk файла не было пробелов и надо точно знать правильный путь к нему. Ну а дальше выполняем команду: adb install + название файла инсталяции. В своем примере я установил игру papertoss, поэтому если всё пройдет успешно, вы получите на экране такую картинку:












